エクセルの印刷範囲をサイズ枠に設定してデータ作成する方法については、以下の通りです。 作業時間:3分 レイアウトをに設定する Excelを開きます。①ページ レイアウトタブ、 ②サイズ、③の順に選択します。 点線を確認する セル上に、サイズ枠の点線が表
A4 ルーズリーフ 印刷 設定 エクセル-トップページ > 商品情報 > キャンパスルーズリーフ > A罫7mm; 『Office 19 Professional Plus』のWordを使ってルーズリーフに印刷したいと考えています。ルーズリーフは、ダイソーに売っている、A5サイズ穴/7mm/26行を使ってい
A4 ルーズリーフ 印刷 設定 エクセルのギャラリー
各画像をクリックすると、ダウンロードまたは拡大表示できます
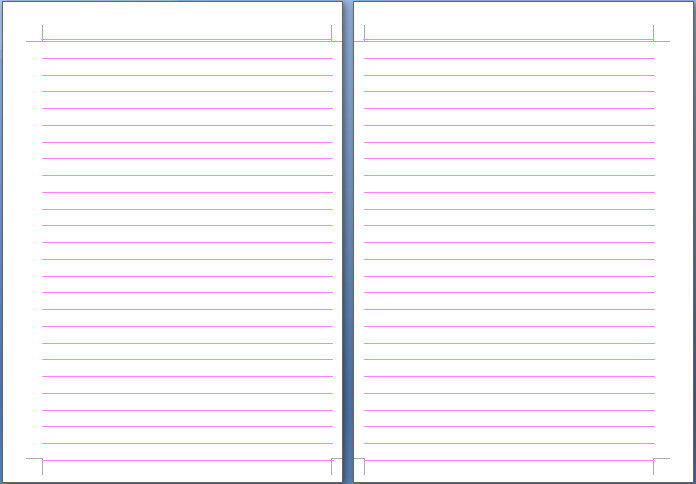 |  |  |
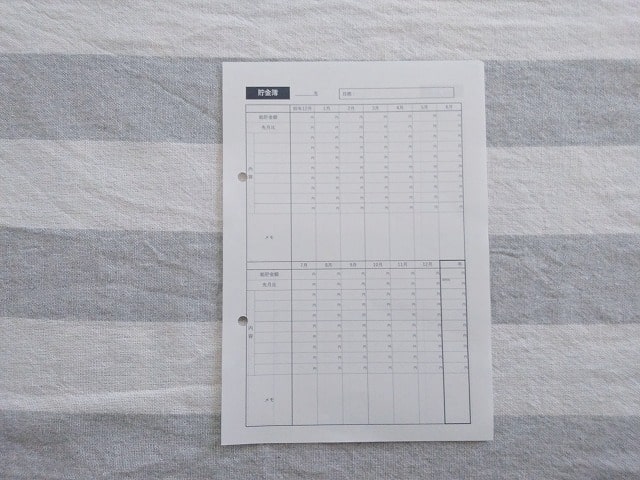 |  | 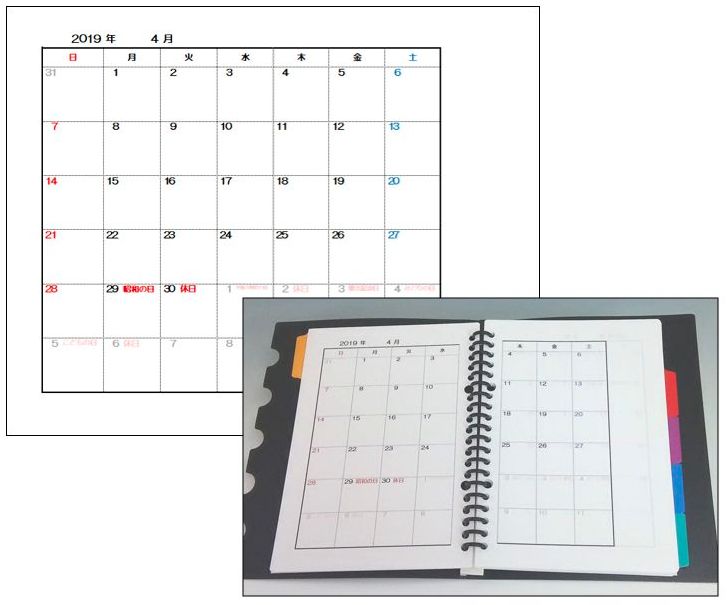 |
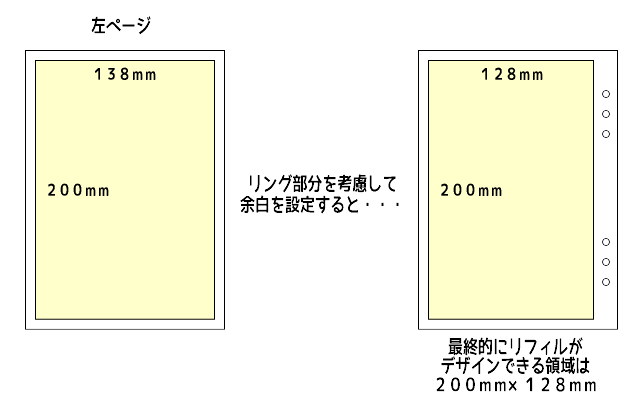 |  | |
 | 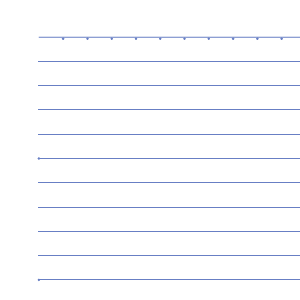 | 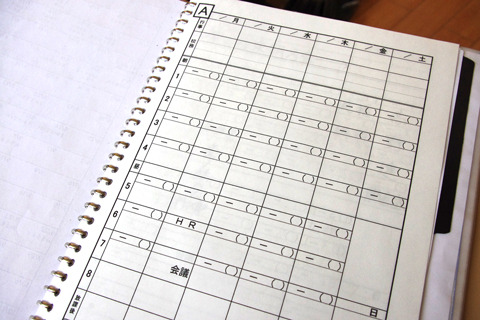 |
「A4 ルーズリーフ 印刷 設定 エクセル」の画像ギャラリー、詳細は各画像をクリックしてください。
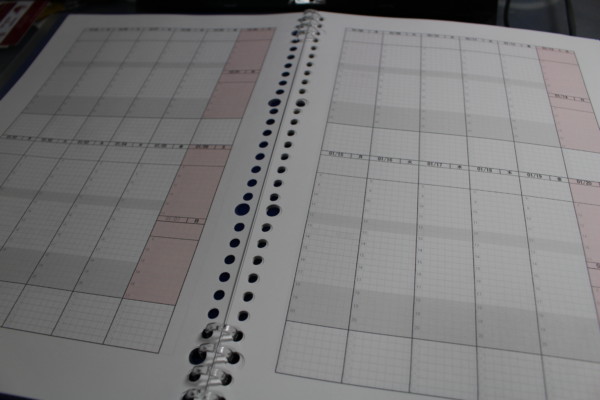 |  | 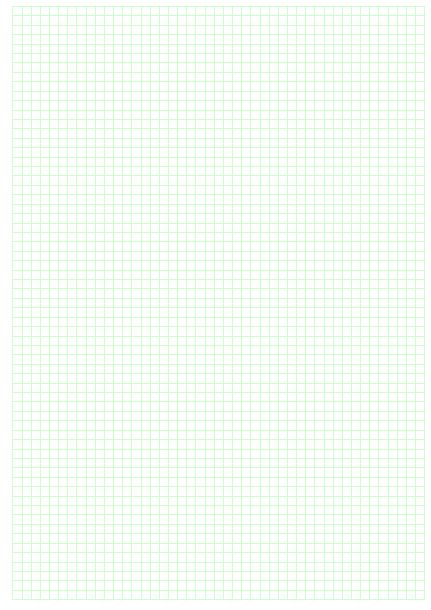 |
 | 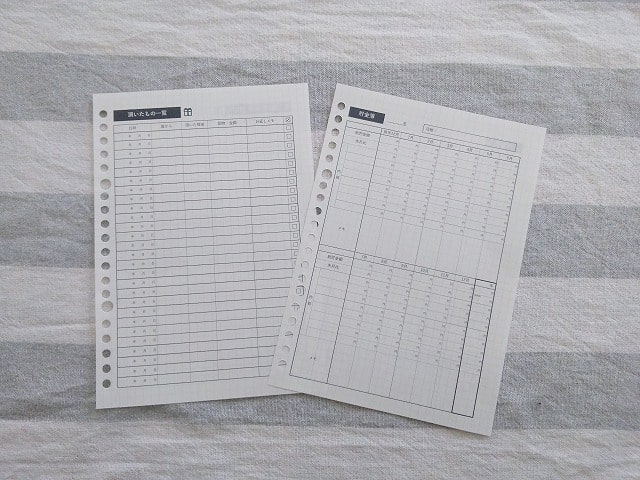 |  |
 |  | |
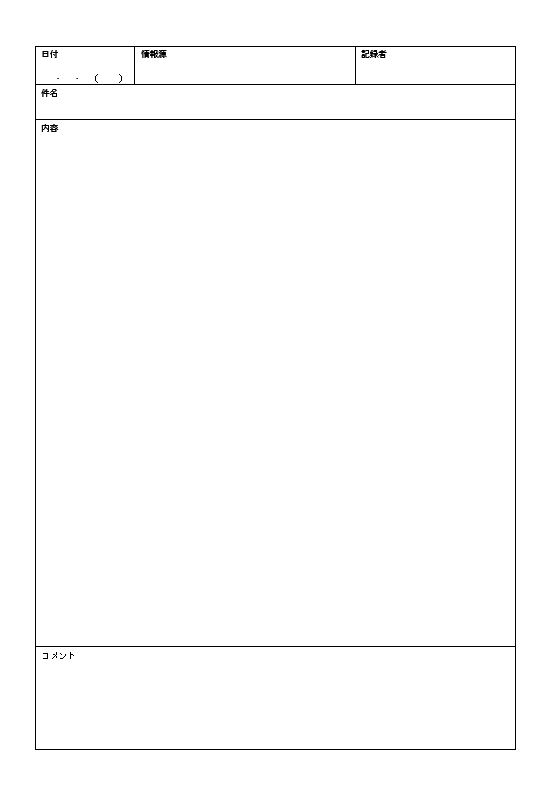 | ||
「A4 ルーズリーフ 印刷 設定 エクセル」の画像ギャラリー、詳細は各画像をクリックしてください。
 |  | 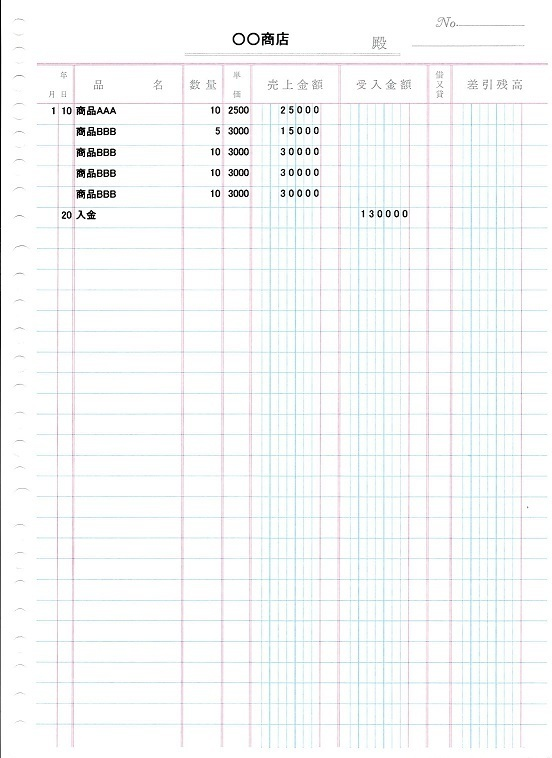 |
 | 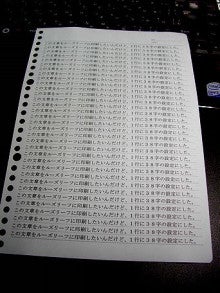 | 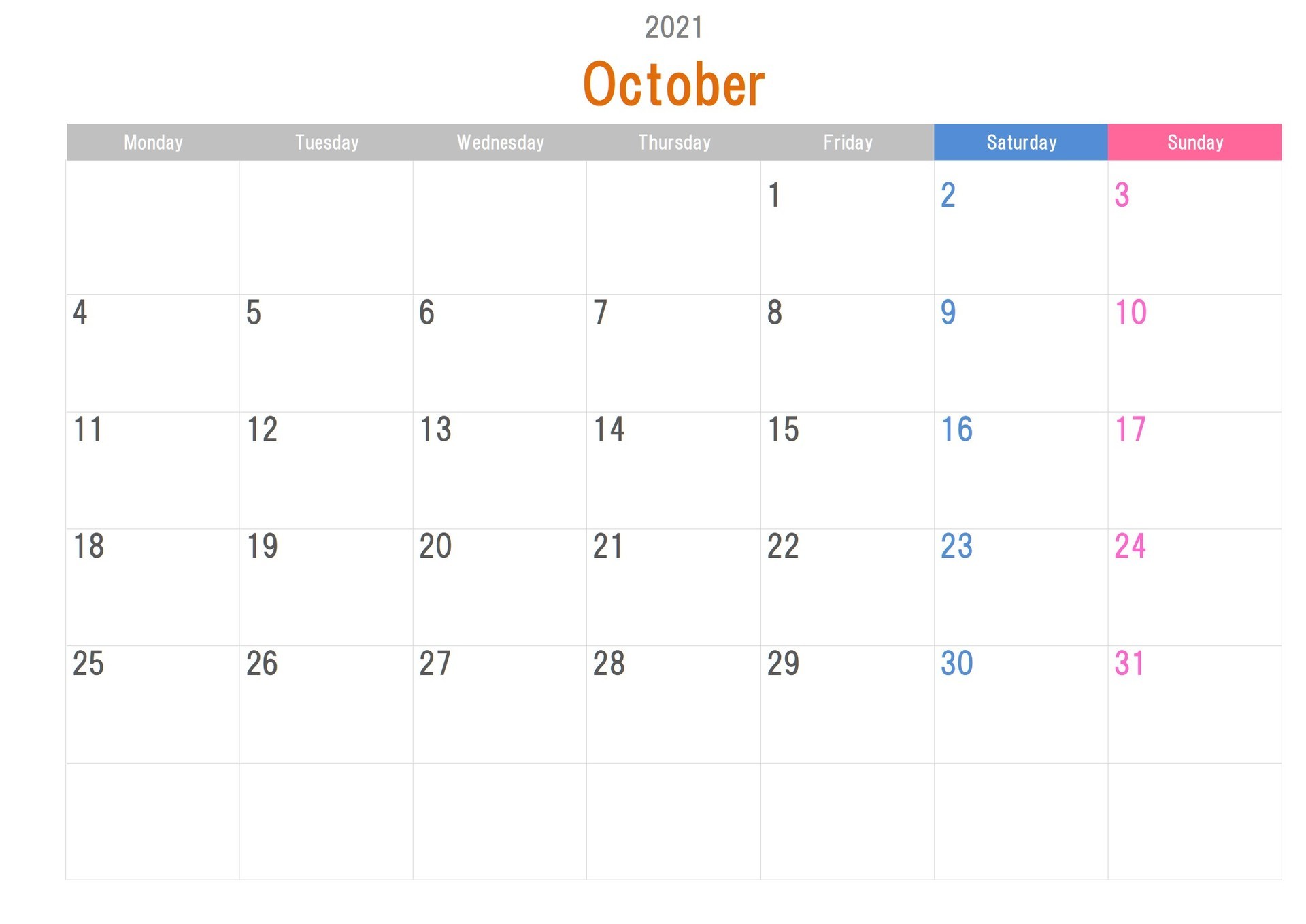 |
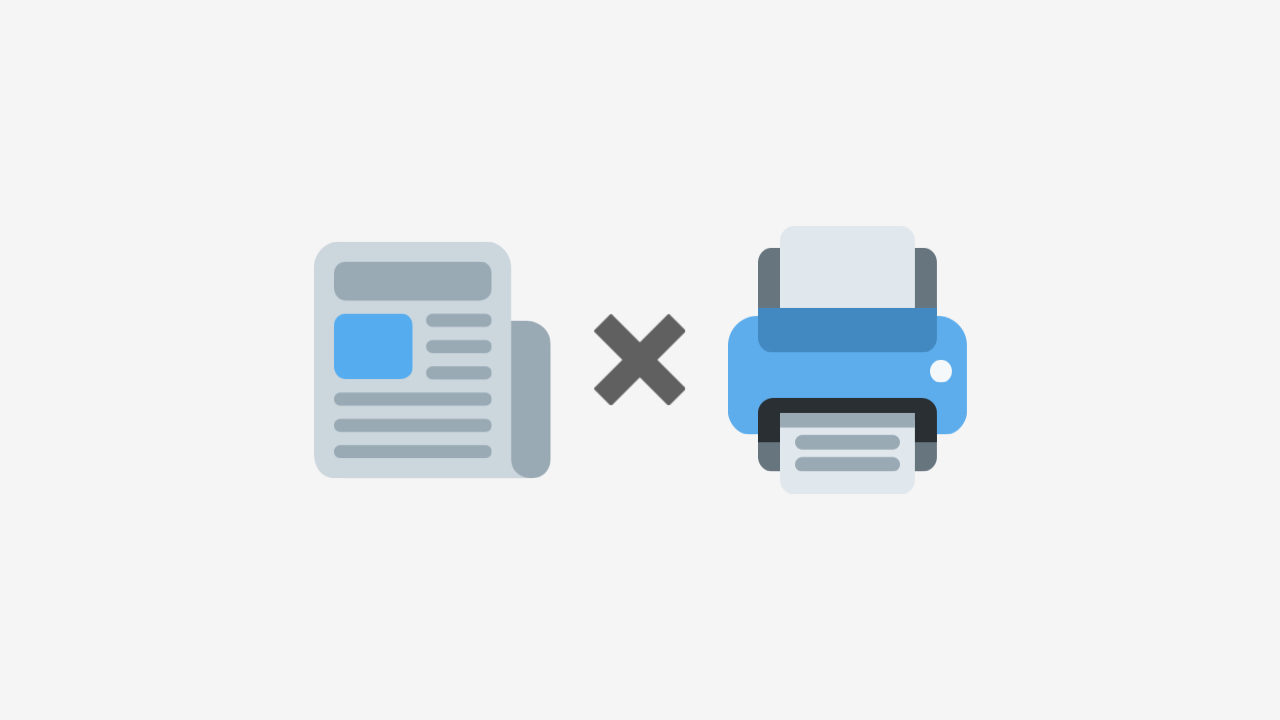 | 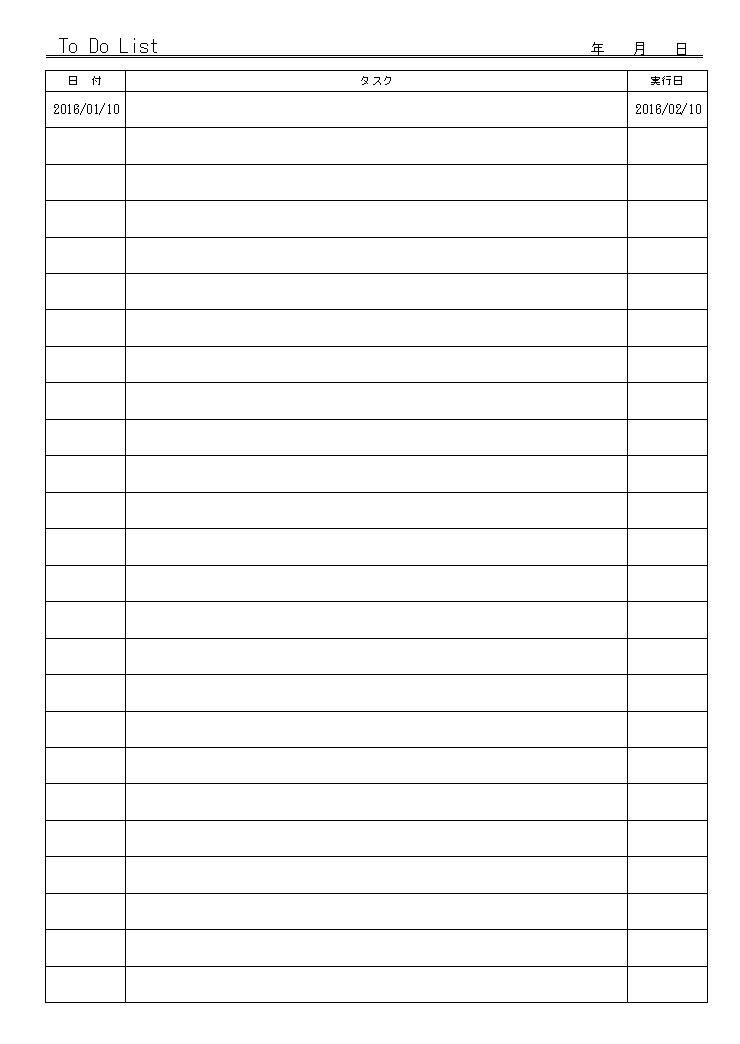 | |
 | 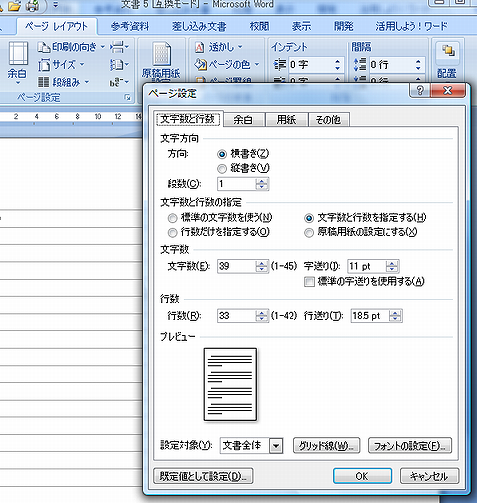 | |
「A4 ルーズリーフ 印刷 設定 エクセル」の画像ギャラリー、詳細は各画像をクリックしてください。
 | ||
 |  | |
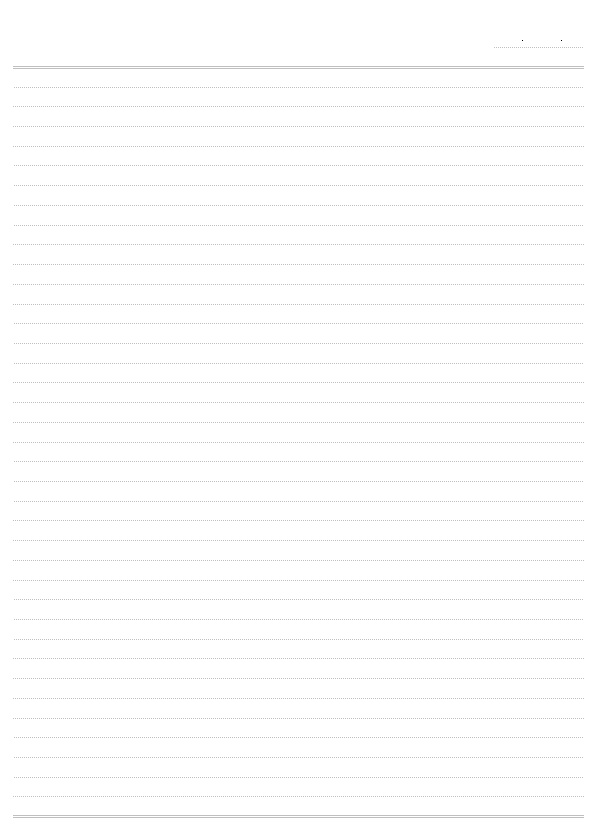 |  | 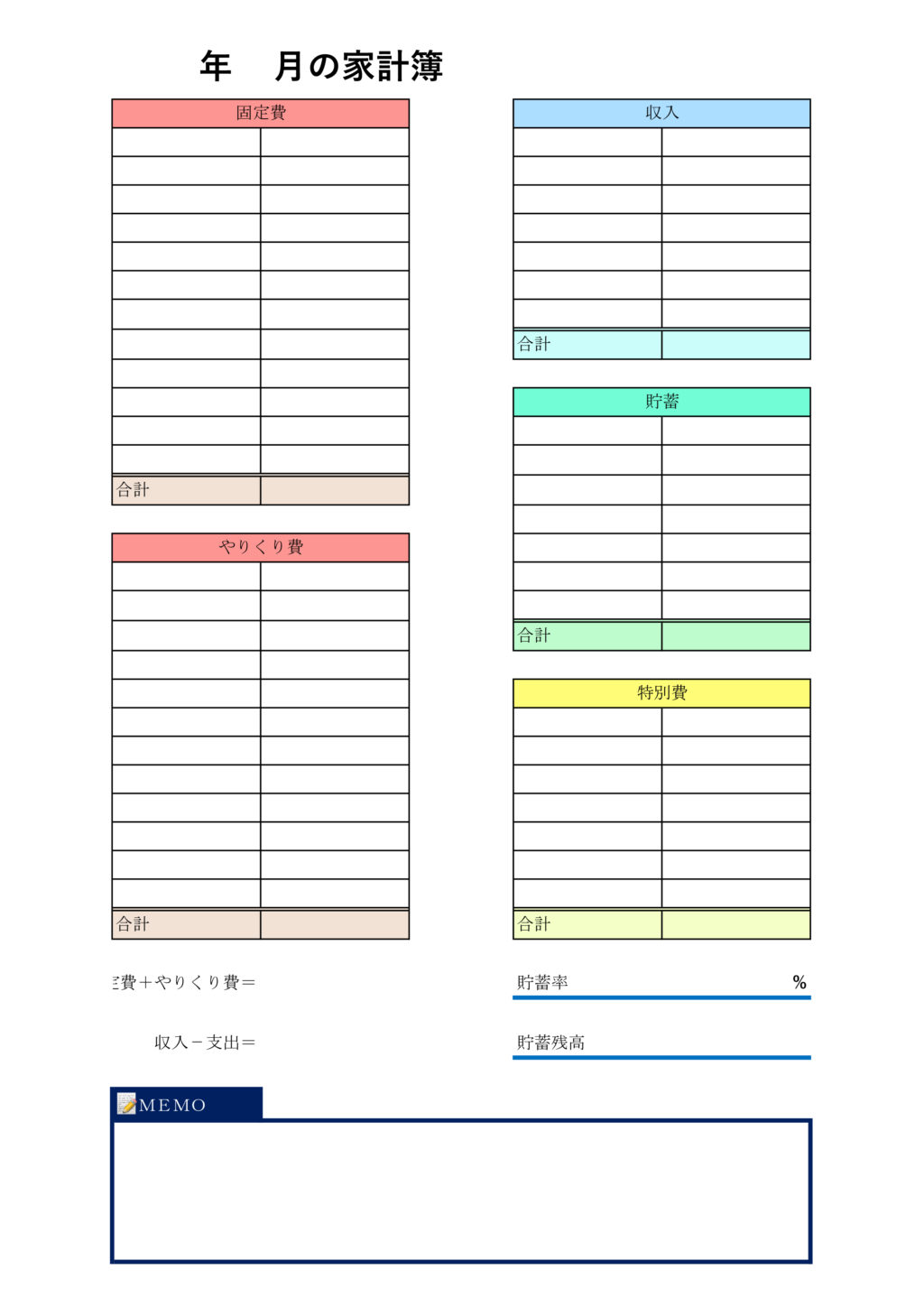 |
 |  | |
「A4 ルーズリーフ 印刷 設定 エクセル」の画像ギャラリー、詳細は各画像をクリックしてください。
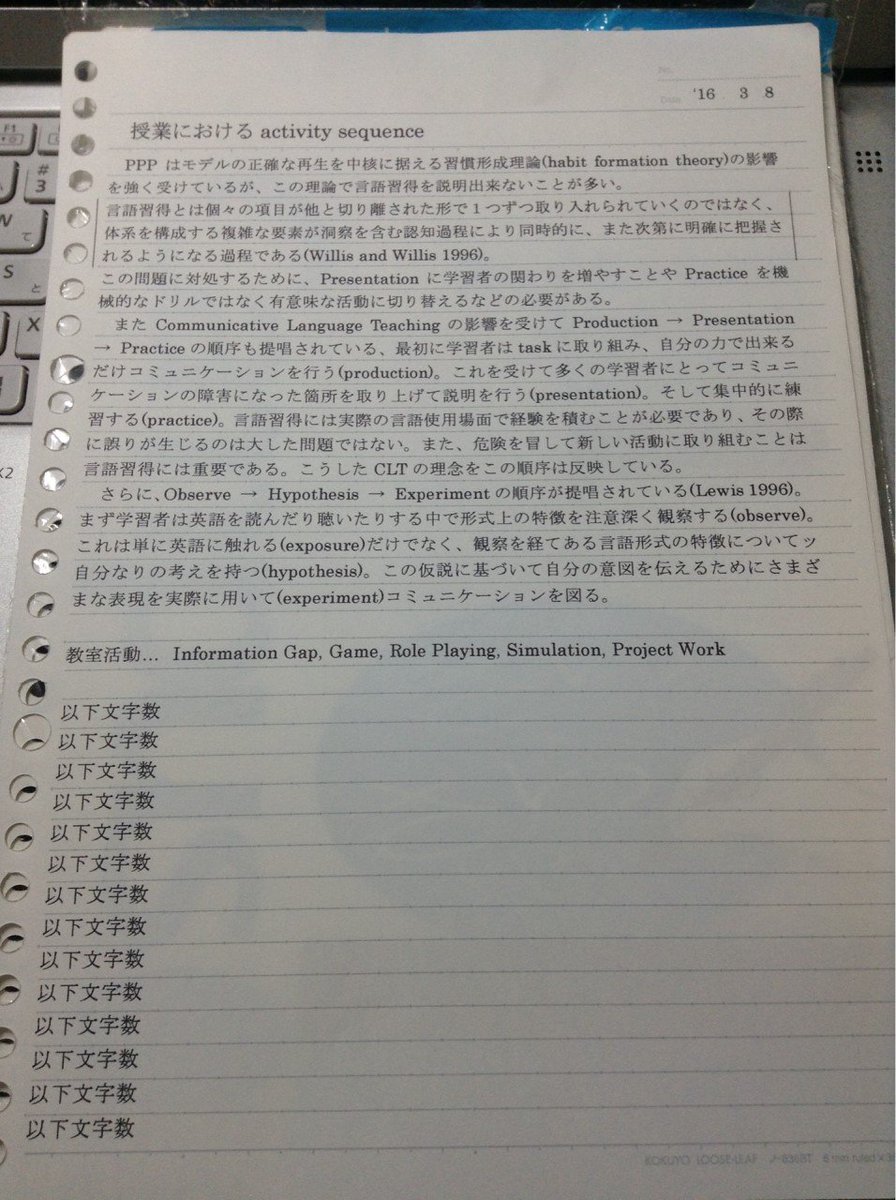 | 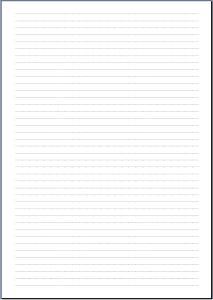 | |
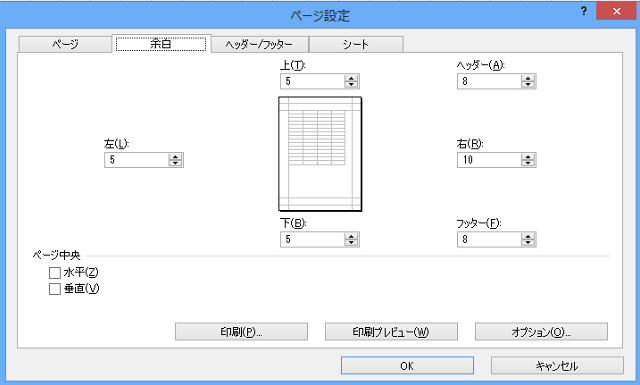 |  | 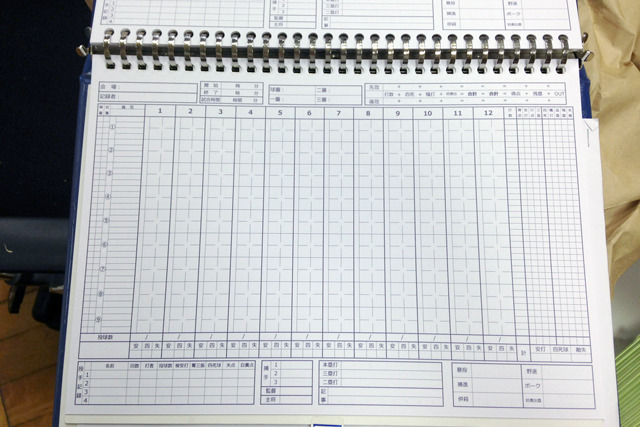 |
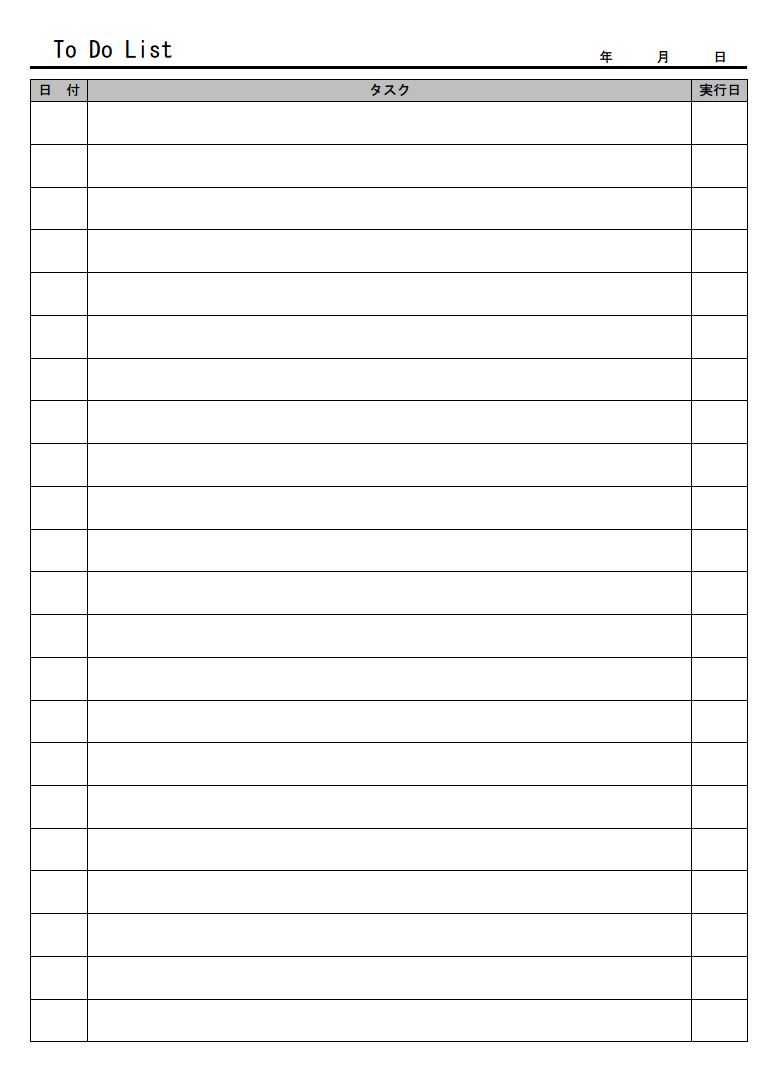 |  | |
 | 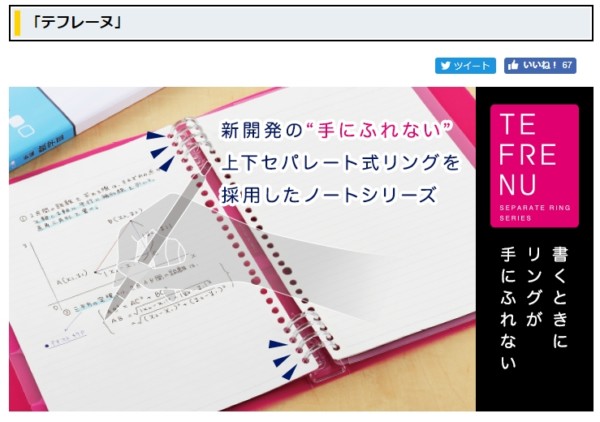 | |
「A4 ルーズリーフ 印刷 設定 エクセル」の画像ギャラリー、詳細は各画像をクリックしてください。
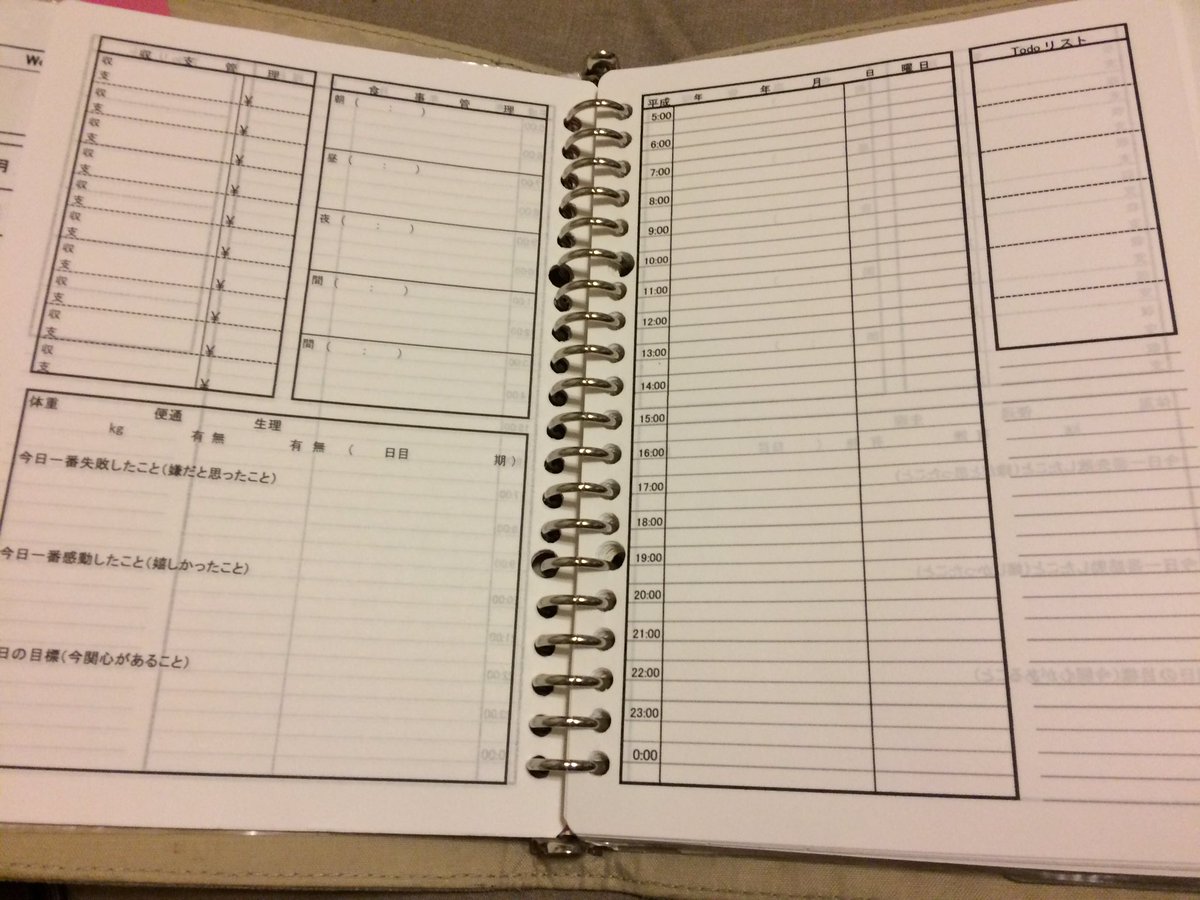 |  |  |
 | 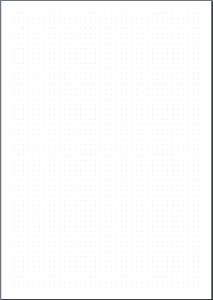 |  |
 | 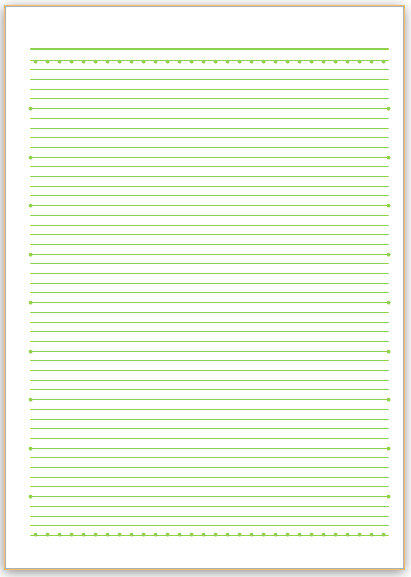 | |
 |  | |
「A4 ルーズリーフ 印刷 設定 エクセル」の画像ギャラリー、詳細は各画像をクリックしてください。
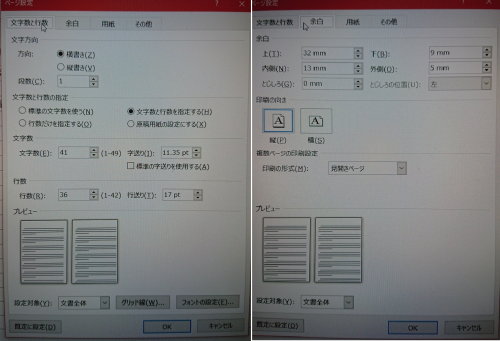 |  | |
 |  | 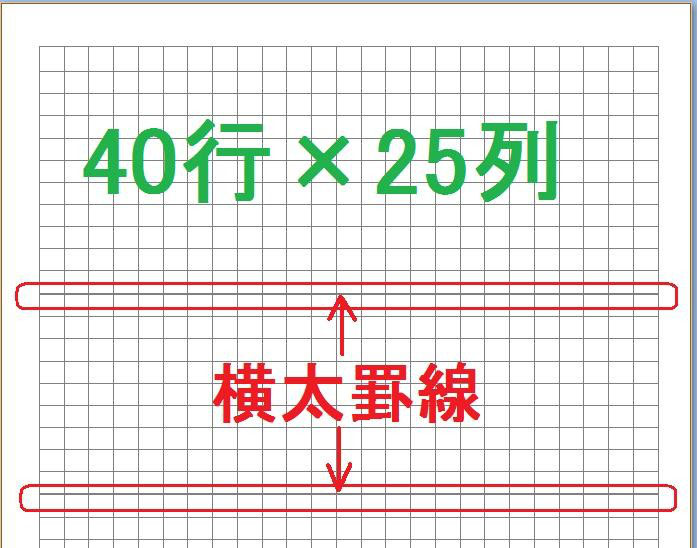 |
 | 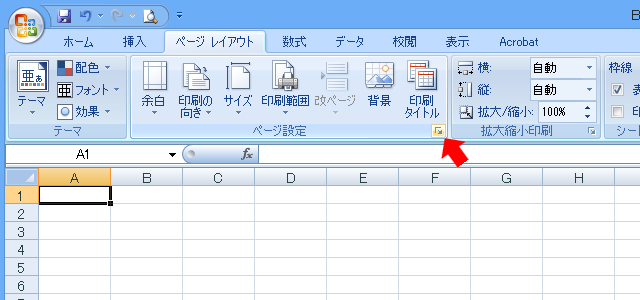 |  |
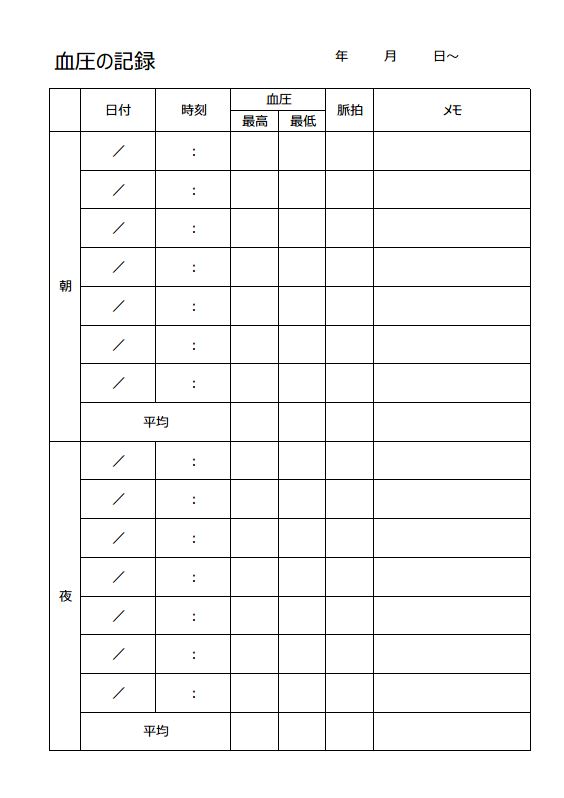 |  |  |
「A4 ルーズリーフ 印刷 設定 エクセル」の画像ギャラリー、詳細は各画像をクリックしてください。
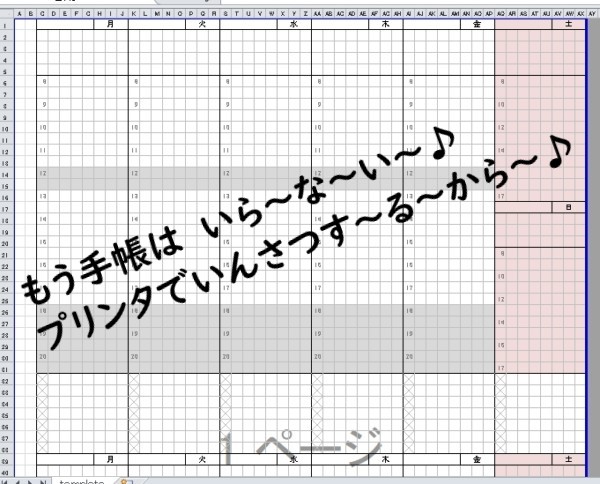 | ||
 |  | |
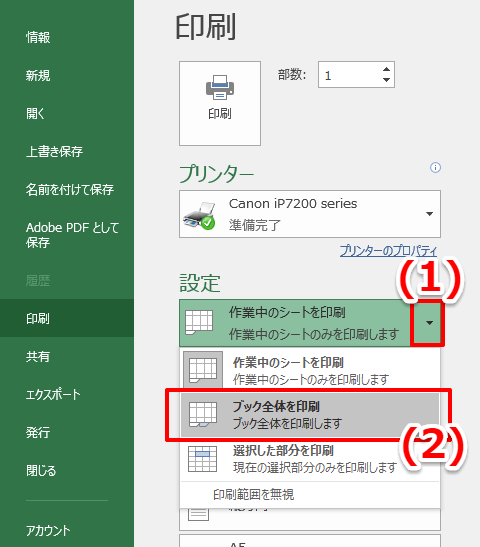 |  | |
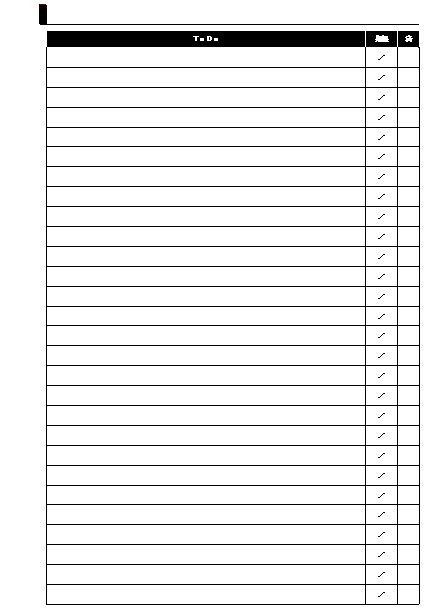 | 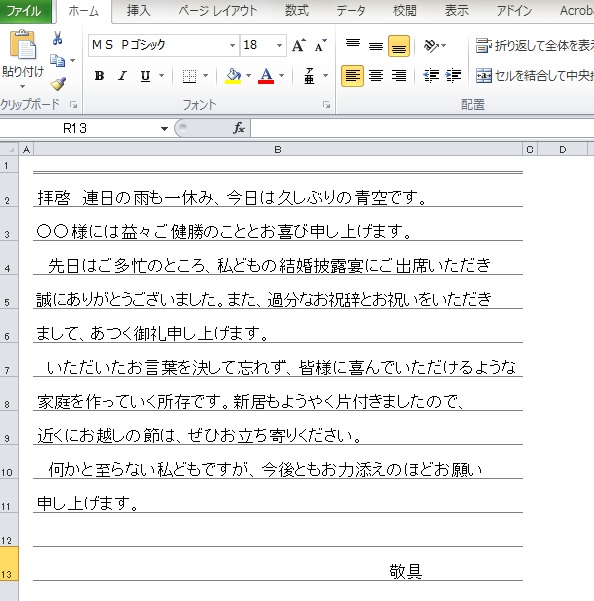 |  |
「A4 ルーズリーフ 印刷 設定 エクセル」の画像ギャラリー、詳細は各画像をクリックしてください。
 |  | |
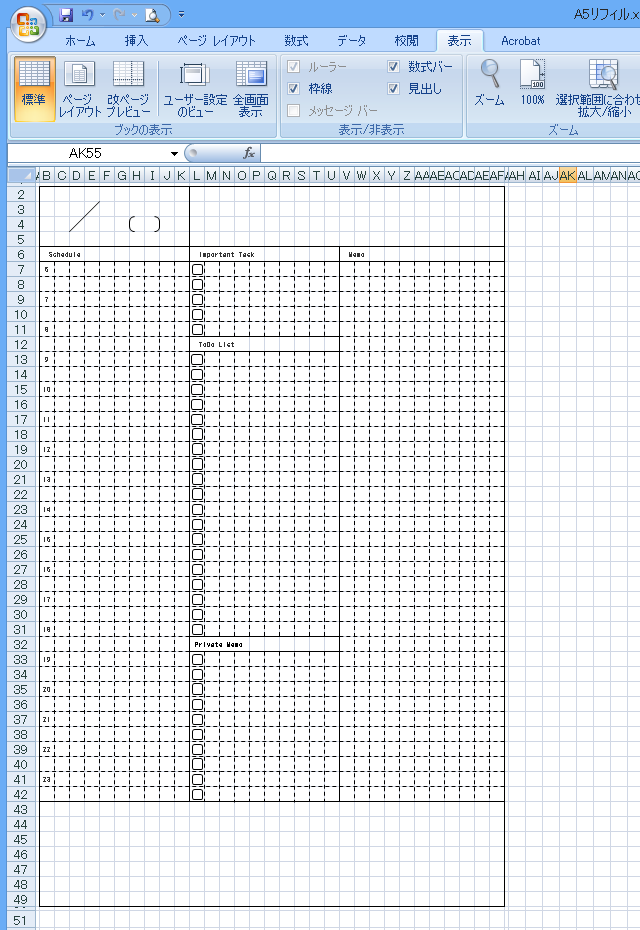 | 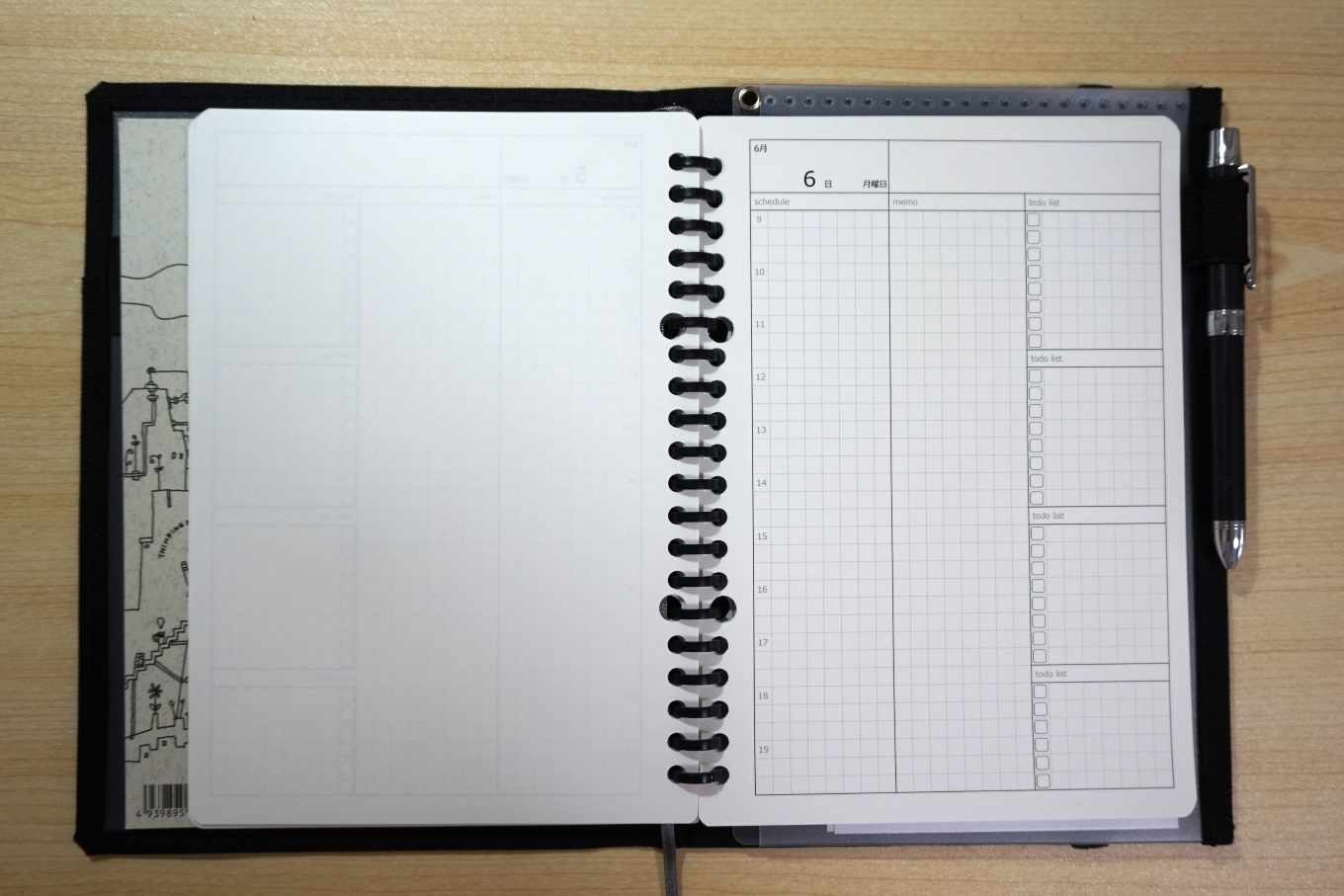 |  |
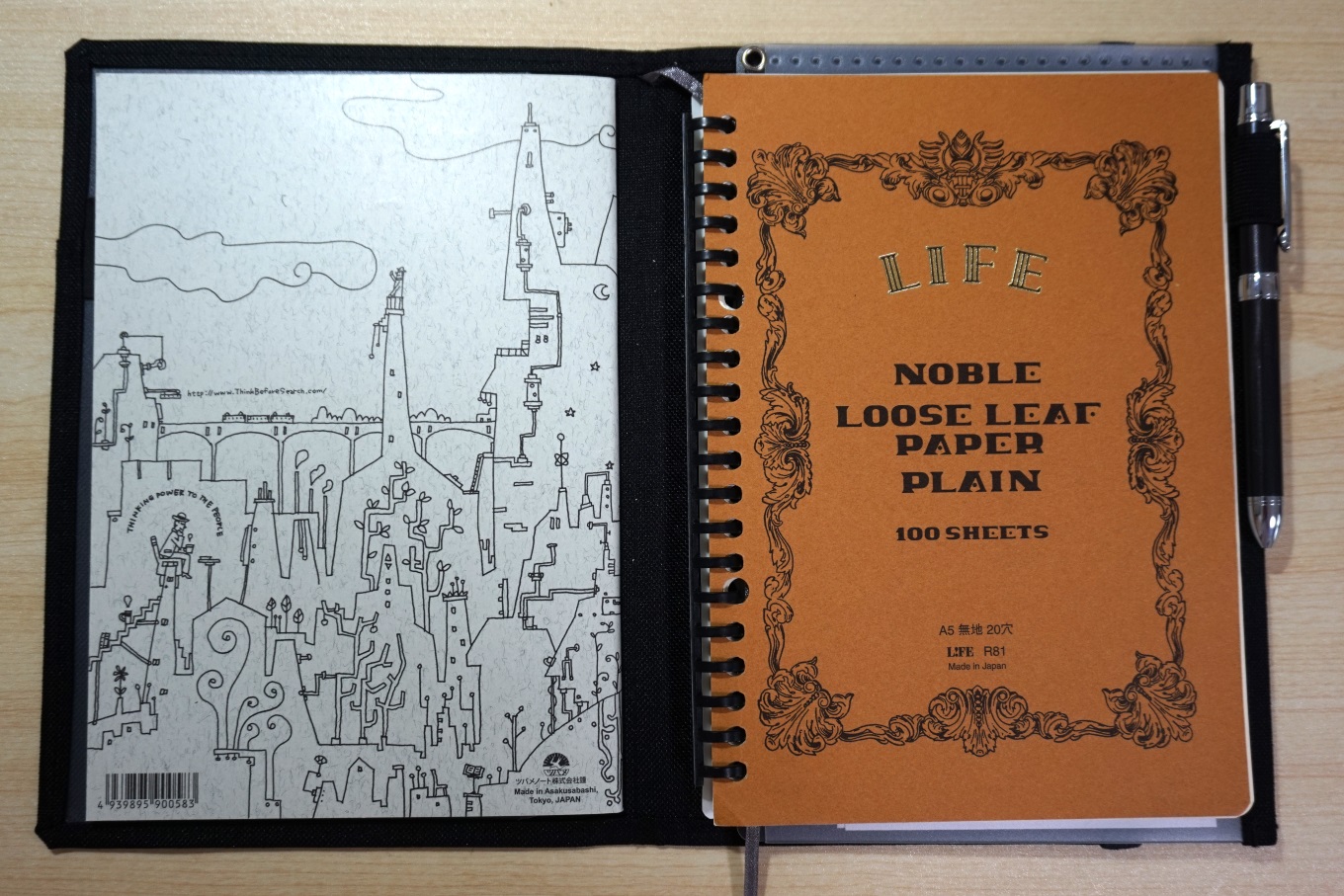 |  |
2.「用紙サイズ」の設定。 「ページレイアウト」タブ→「サイズ」の順にクリックし、「A5」を選択。 3.「余白」の設定。 「ページレイアウト」→「余白」の順にクリックし、一番下の「ユーザー設定の余白」を選択します。 ページ設定の画面が表示されたら、下のように余白に数字を入力し、「OK」をクリックします。 ※単位はcmです。 4.「列の幅」の設定 シンプルなA5の家計簿(オレンジ)です。 こんな感じで、A5の無地のルーズリーフに印刷し、ファイルに挟んで使うタイプです。 (写真の図柄とは違います) 私が趣味で作りました。 ダウンロードフリーなので、お気軽にダウンロードしてくださいね! 1ページ目は、上にカレンダー、下
Incoming Term: ルーズリーフ 印刷 a4 エクセル, a4 ルーズリーフ 印刷 設定 エクセル,




0 件のコメント:
コメントを投稿