パレート図の原型を作成する 次に、グラフの原型を作ります。 以下の事例だと、B4セルからD10セルまで選んでグラフにします。 グラフの種類は「集合縦棒」を選びます。 集合縦棒を選ぶと、このようなグラフができます。 この例だと、系列1が件数、系列2が累積比率になります。 ここで、系列2(累積比率)を右クリックして、「系列グラフの種類の変更Excel 10,07 パレート図の作り方 Excel 10,07でのパレート図の作成を説明します。 データー準備 下図のように項目及びデーター件数欄にデーターを入力。 件数の累積比率に下記のような数式を入力してください。 「パレート図」プラットフォームの例 この例パレート図の作り方とは? 見方や特徴・メリットについて分かりやすく解説 皆さんは改善を行う際にどういったことを意識していますか? 改善対象はすべて改善することが勿論一番ですが、時間やコストを考えた時にそれは現実的に厳しいものとされて

パレート図とは 見方や累積比率を解説 ビズルート
パレート図 累積比率 作り方
パレート図 累積比率 作り方-パレート図の作成手順 パレート図を作成する topへ 下図のようなデータを用いてパレート図を作成します。 下図のようにデータ数の多い順に並べられたデータを作成します。 累積数のD3セルには =SUM($C$3C3) と入力して、累積数を求めています。 累積比率は =D2*$C$8*100 としました。 C8セルはデータ数の合計を =SUM(C3C8) で求めています。 ここでは、下図のような10/3/17 ③「項目の累積」/「累積の最後の項目」*100 で累積比率にします。 (「累積の最後の項目」=「大きさ」の合計) 一番上に0を入れるのはパレート図にした際の折れ線グラフの開始の位置になり、パレート図の折れ線グラフを0位置から開始させたいためです。
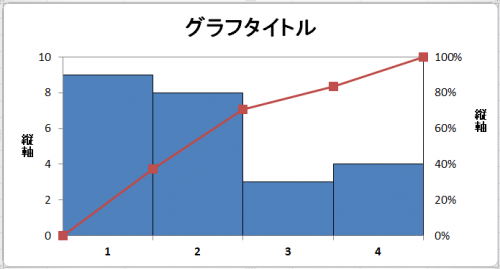



Excel10 パレート図作成 パレート図の作成で 折れ線グラフの赤点を Excel エクセル 教えて Goo
まずは、時間をかけずにパレート図を作る方法について紹介します。 データ範囲を選択し、 統計グラフをクリック します。 統計グラフメニュー内の「パレート図」を選択すると、グラフが作成されます。 これが統計グラフで作成されたパレート図です。1.パレート図の具体的な作り方の手順 今回は画像①のようなパレート図をエクセル16で作成する方法を投稿します。 パレート図の作り方は非常に複雑なため、多くの他サイトでも取り上げられています。 本記事は、それらをエクセル16バージョンでまとめ直し、解説していきます。 画像① まず初めに、画像②のような表を作成します。 累積比率は『セルD622/3/05 Pareto chart / Pareto diagram / Pareto graph/ 累積度数分布図 パレート図(ぱれーとず):情報システム用語事典 ITmedia エンタープライズ メディア
パレート図を作成する データを選択します。 一般的に、テキスト (カテゴリ) が含まれる列といずれかの数値を選びます。 パレート図で同じ項目がグループ化され、対応する数値が合計されます。 数値および対応するテキスト カテゴリの両方の列ではなく、2 つの数値の列を選んだ場合、Excel では、データがヒストグラムと同様にビン内にチャート化されます Excelでパレート図を作る方法 ①項目と件数のデータを準備する ②件数の合計を求める ③データがあるセルの上に1行足す ④件数の割合を求める ⑤累積比率を求める ⑥件数と累積比率で棒グラフを作る ⑦累積比率のグラフの種類を変更する ⑧項目名のラベルを付ける10/6/ Microsoft Office Excel(エクセル)19を使った、パレート図の作り方を紹介します。手順1 対象項目を件数の降順で並べる。手順2 項目の総件数を求める。手順3 累積比率を求める。手順4 グラフを作成する。
6/9/18 パレートの法則 様々なものごとでは, 全体の80%以上を上位%の要素だけで占めているということが頻繁に発生します イタリアの経済学者ヴィルフレド・パレートは, 社会の所得分配のパレート図は重要項目の抽出に効果的。図の見方や作り方まで Qcパレート図で、比率と累積比率を電卓で、計算するには、どう パレートの法則とは パレートの法則 とは、17年にイタリアの経済学者ヴィルフレド・パレートが提唱した法則です。2703 パレート図の作り方は,Excelのバージョン,あるいはどの機能を使うかによって異なるとのことです。 なんとも10の場合はMethod Aの選択肢のみ可能,13の場合はMethod Bの選択肢が最善,16以降の場合はMethod BまたはMethod Cをケースバイケ




パレート図の作り方を解説 エクセル16で 気づき村




パレート図は重要項目の抽出に効果的 図の見方や作り方まで徹底網羅 ロボット導入 Comブログ ロボット導入 Com
2.累積比率を表現した折れ線グラフ の方は、おまけです。 例えば、ここに損失金額を表したパレート図があるとします。 全体の損失金額を8割減らしたいとしましょう。 その場合は、累積比率が8割のところから、縦線を引きます。 エクセルでのパレート図の作り方 作り方A:情報を整理する 作り方B:棒グラフを描く 作り方C:構成比をグラフから抜く 作り方D:「累計構成比」を2軸化する 作り方E:「累計構成比」を折れ線グラフ化する 作り方F:棒グラフの隙間をなくすいろいろなグラフ 7回目 集合縦棒とマーカー付き折れ線 パレート図 完成例 作 成 1.セル範囲 C3F15 を 選択 2.挿入タブ 「グラフ」 を クリック 3.表示される グラフの挿入 で、 「複合グラフ」 を クリックする




Tableauでのパレート図の作り方 バンブロ Biでビジネスにイノベーションを



レーダーチャート
以下に、分析ツールを使わないQC7つ道具:『パレート図』の作り方を紹介・解説します。 1。 上の表に「累積比率」「合計欄」を追加し、「項目」を件数順にソートします。 更に、2行目に1行分挿入し「累積比率」を"ゼロ"にしておきます。 2。 グラフ元表の準備が出来ましたので、以下の手順でグラフを作ります。 (1) A1C8範囲 をドラッグ選択入力し、挿入/7/21 QC7つ道具 パレート図について:パレート図の作り方 パレート図の作り方は以下となります。 パレート図をつくる目的を明らかにする 分類項目を決めデータを収集する データを整理する 棒グラフを作成する 累積比率による折れ線グラフを作成するパレート図のメリット パレート図のメリットです。 ・データだけを見ていたのでは、分類項目の影響がわかりませんが、「パレート図」を書く事で一目でわかるようになります。 パレート図のまとめ方 パレート図のまとめ方について説明します



パレート図を作成する エクセル13基本講座
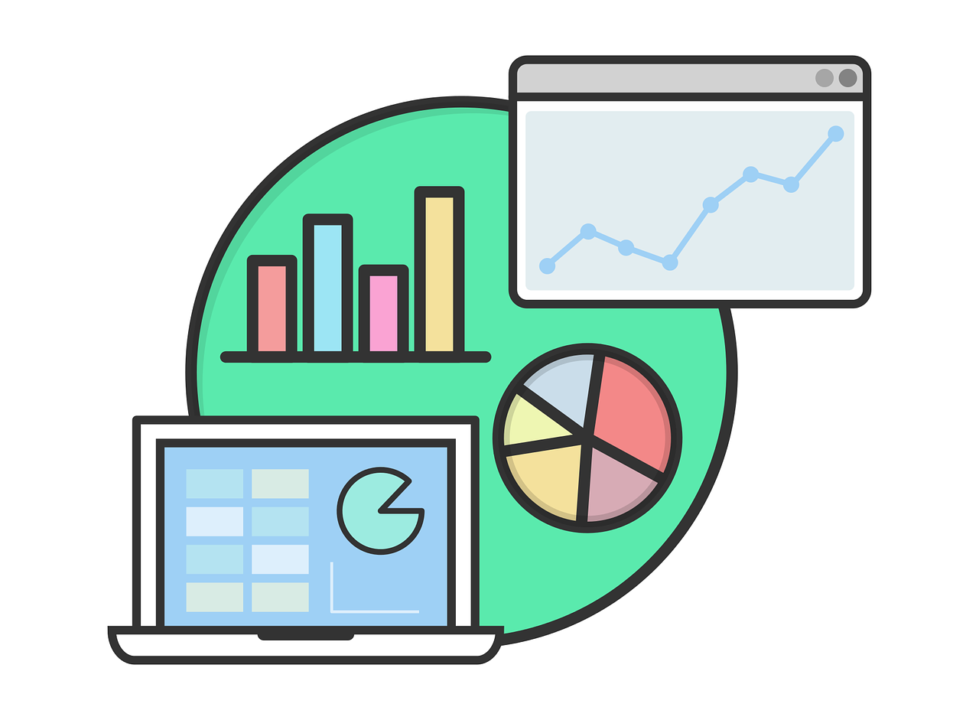



エクセルで簡単にパレート図を作成する方法 Itを分かりやすく解説
あたらしく 累積比率 列をつくります。 「累積比率」見出しの直下に,下の式を2行にわたって入力し, 最後の計算式のみ ,項目「計」行の直前の行までコピーします。 「簡易型」のパレート図を描く b・c・dの3列を(「計」行を除いて)選択します。27/3/ あたらしく 累積比率 列をつくります。 「累積比率」見出しの直下に,下の式を2行にわたって入力し, 最後の計算式のみ ,項目「計」行の直前の行までコピーします。 「簡易型」のパレート図を描く b・c・dの3列を(「計」行を除いて)選択します。25/6/ パレート図・abc分析 グラフの見た目はこちらの記事、daxメジャーはこちらのウェビナーで紹介されたものを 組み合わせてみました。 この記事では3段階に分けて作っていきます。 step1-シンプルなパレート図を作る step2-パレート図を色分けしてabc分析する




パレート図の作成 Qc Ver With Excel
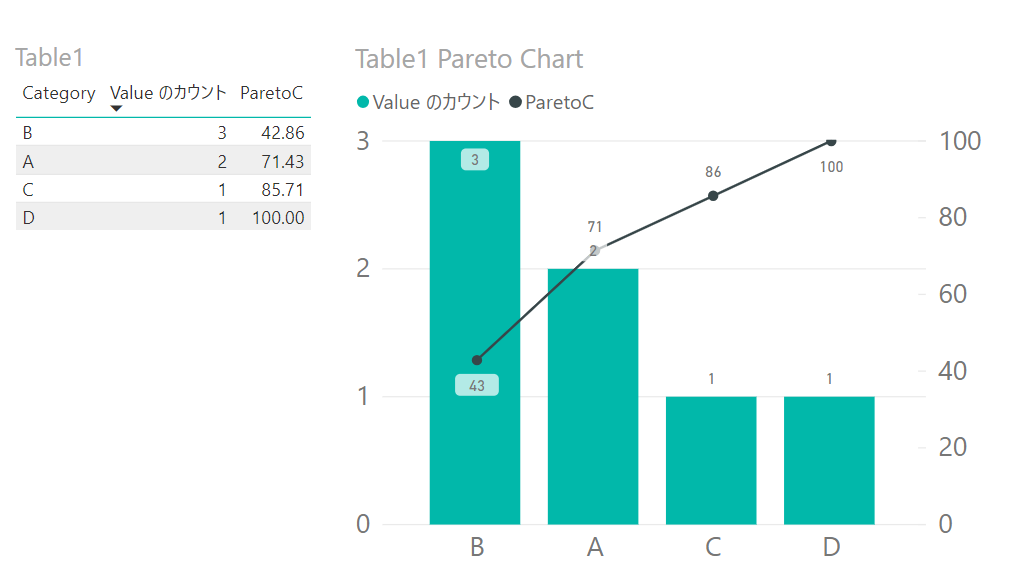



無料ダウンロード パレート図 累積比率 1179 パレート図 累積比率 0から Mbaheblogjpsrce
パレート図が作成されました。 縦棒グラフは個数の多い順に並んでおり、累積の構成比率が折れ線グラフで表示されています。 なお、折れ線は第2軸が使われています。 下図のように軸目盛や書式を変更して完成としました。 パレート図が期待するものとエクセル(パレート図) エクセルでパレート図の作り方を教えてくださ Excel(エ その他の検索結果を表示 パレート図はエクセルでゼロから作れますが、エクセルテンプレートを使って瞬時に作成し、出来た結果から次の行動計画を考え、実行することにQC7つ道具:パレート図の作り方 確認 1 パレート図を使って利益インパクトの大きい経費を見つける 2 ピボットテーブル→パレート図のホットライン 3 パレート図などグラフにしてみてわかること パレート図を使って利益インパクトの大きい経費を見つける 利益を増やそうとすれば、売上単価の見直し、売上数量の増加、変動費単価の圧縮などできることはいろいろあります。 その中の1つに




パレート図とは 見方や累積比率を解説 ビズルート




パレート図とは 見方や累積比率を解説 ビズルート
Step2 不良件数の「比率」および「累積比率」を求める ①不良件数の合計を求める:c11のセルに=sum(c4c10)を入力 ②比率を求める:d4のセルに=c4/$c$11を入力し、d4のセルの内容をd10までコピー ③累積比率を求める:e4のセルに=d4を入力。
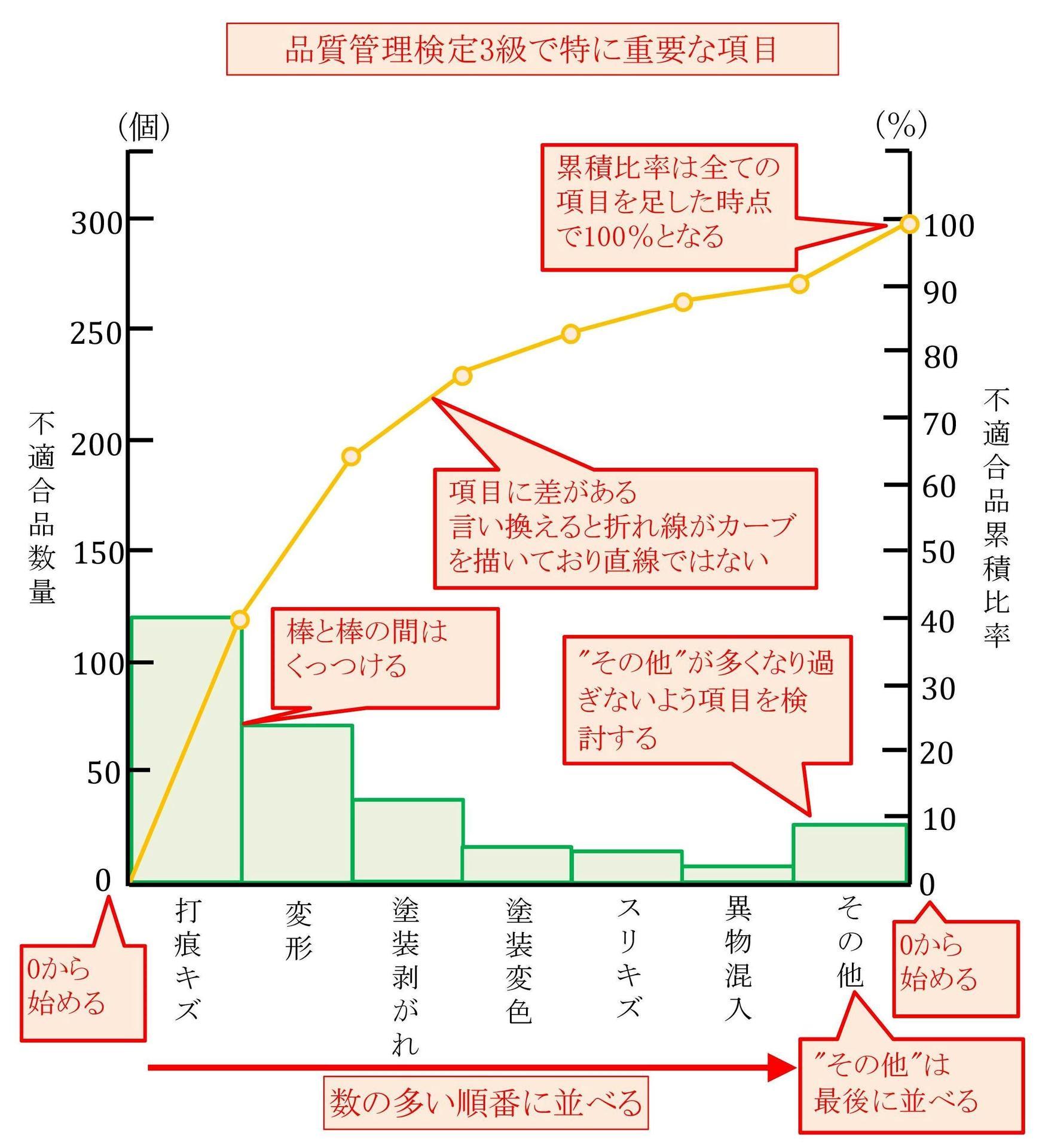



パレート図 Qc七つ道具 Q Licence 品質保証 品質管理業務に携わる人の資格
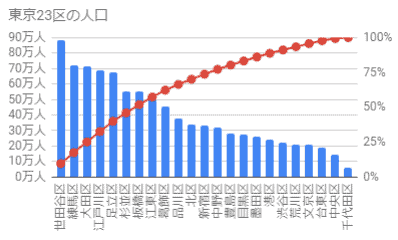



パレート図 Pareto Chart とは It用語辞典 E Words



Excel パレート図の作成



パレート図




簡単 パレート図の作り方 エクセルで正しいパレート図を作る方法 セーシンblog



パレート図作成にて 棒グラフの右肩に累積比率のマーカーが来ないんですが Yahoo 知恵袋



パレート図を作成する エクセル13基本講座



Excelでパレート図を作る方法 品質管理用 Excel10 Excel16共通のやり方 Knowledgemakers




パレート図 品質管理の知識




無料ダウンロード パレート図 累積比率 1179 パレート図 累積比率 0から Mbaheblogjpsrce
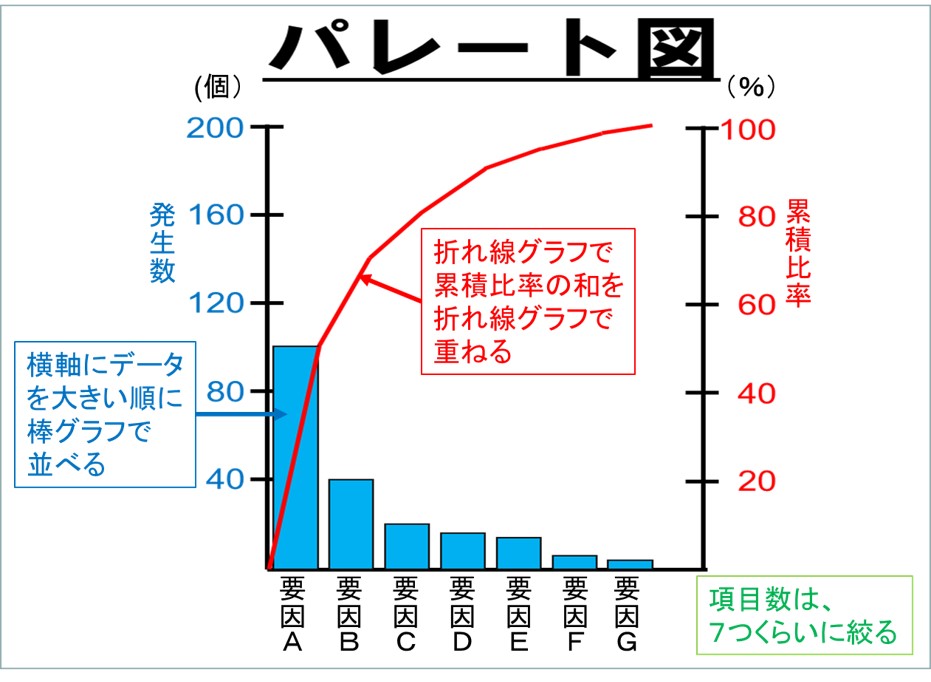



パレート図の作り方と応用事例 まねき猫の部屋



1
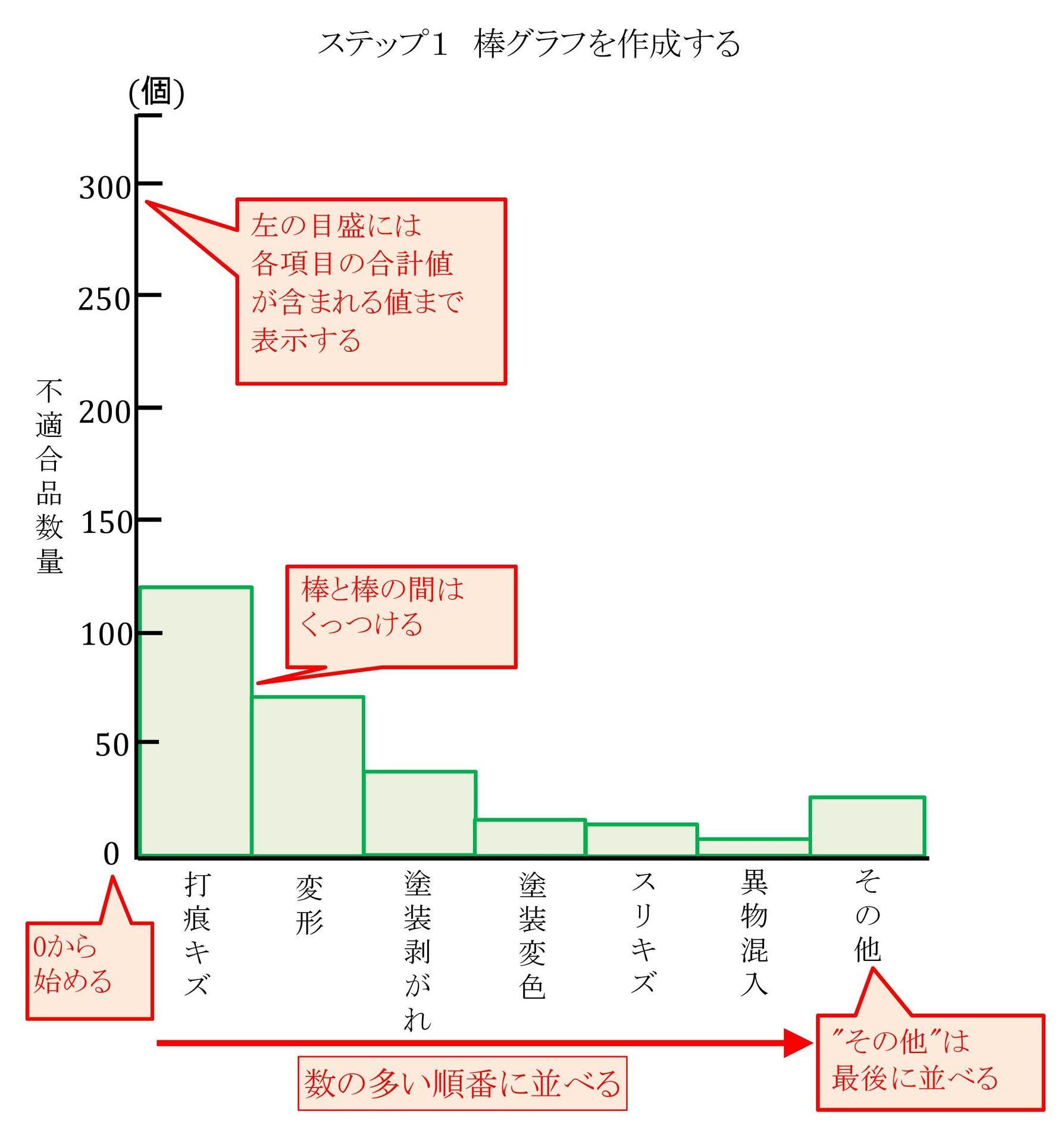



パレート図 Qc七つ道具 Q Licence 品質保証 品質管理業務に携わる人の資格



Excelでパレート図を作る方法 品質管理用 Excel10 Excel16共通のやり方 Knowledgemakers
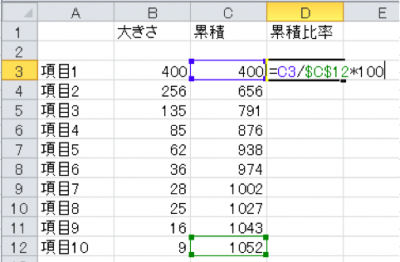



大きい要因から着手しよう パレート図
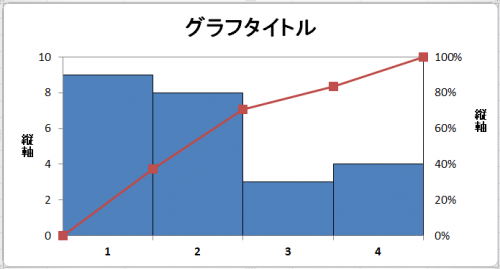



Excel10 パレート図作成 パレート図の作成で 折れ線グラフの赤点を Excel エクセル 教えて Goo




パレート図の作り方とは 見方や特徴 メリットについて分かりやすく解説 片手間ブログ
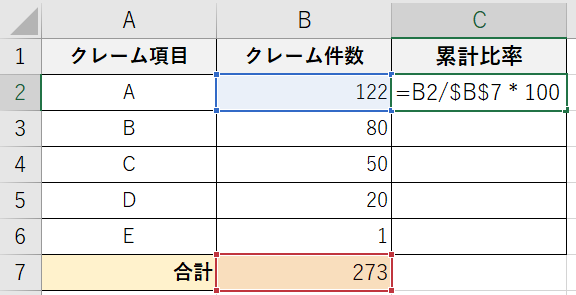



エクセルで簡単にパレート図を作成する方法 Itを分かりやすく解説




パレート図の作り方 データマイニングの第一歩はこれ エクセルテンプレート 業務改善 Itコンサルティング Econoshift マイク根上




エクセルの使い方 統計 パレート図の作成 累積比率の目盛を にする Excel13の使い方




パレート図の作り方を解説 エクセル16で 気づき村



パレート図の作り方とは 品質管理研究所 実務で役立つ品質管理 品質保証
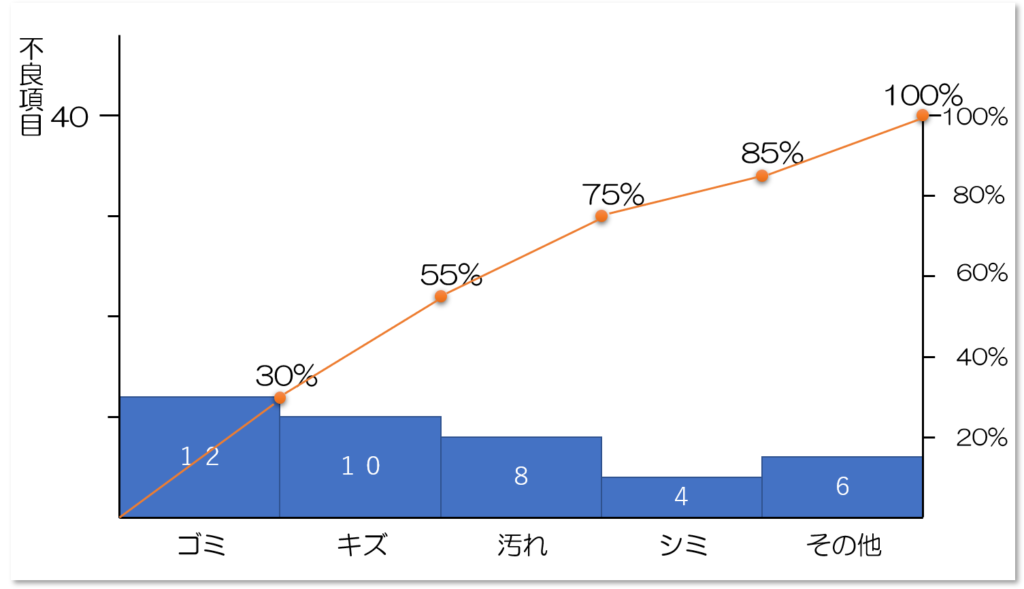



Qc7つ道具の使い方 パレート図の作り方 エクセルも含む 中小製造業のための経営情報マガジン 製造部
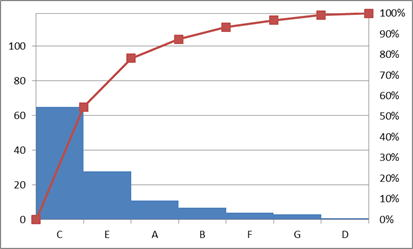



簡単 パレート図の作り方 エクセルで正しいパレート図を作る方法 セーシンblog




簡単 パレート図の作り方 エクセルで正しいパレート図を作る方法 セーシンblog
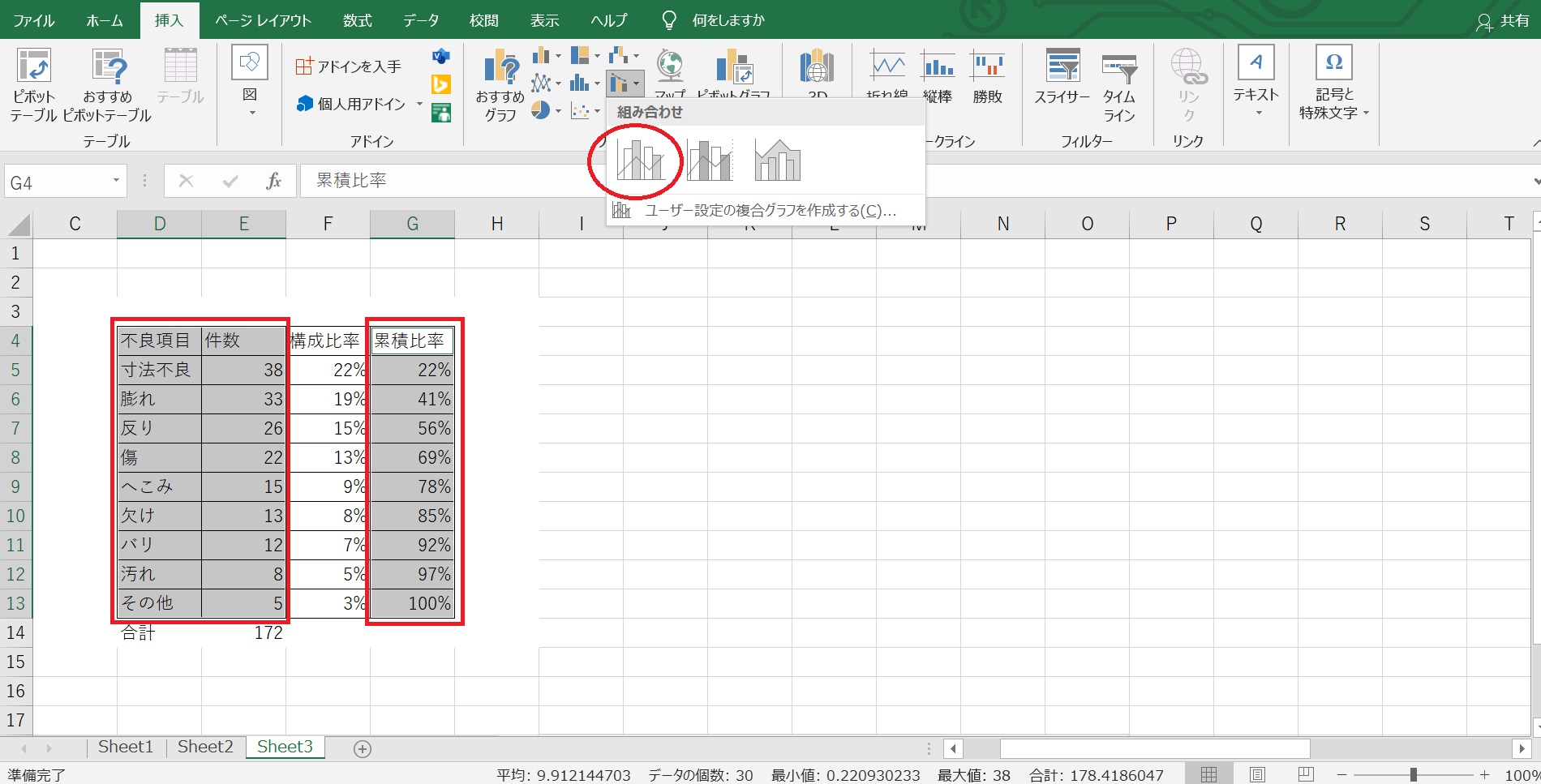



パレート図とは エクセルでの作り方 読み方のコツを紹介 Qcとらのまき




パレート図 Qc検定の対策講座 7



Excel16でパレート図を作成する エクセル16基本講座




パレート図とは 見方や累積比率を解説 ビズルート




エクセルによるパレート図作成




パレート図とは 見方や累積比率を解説 ビズルート




パレート図の作成 Qc Ver With Excel



1
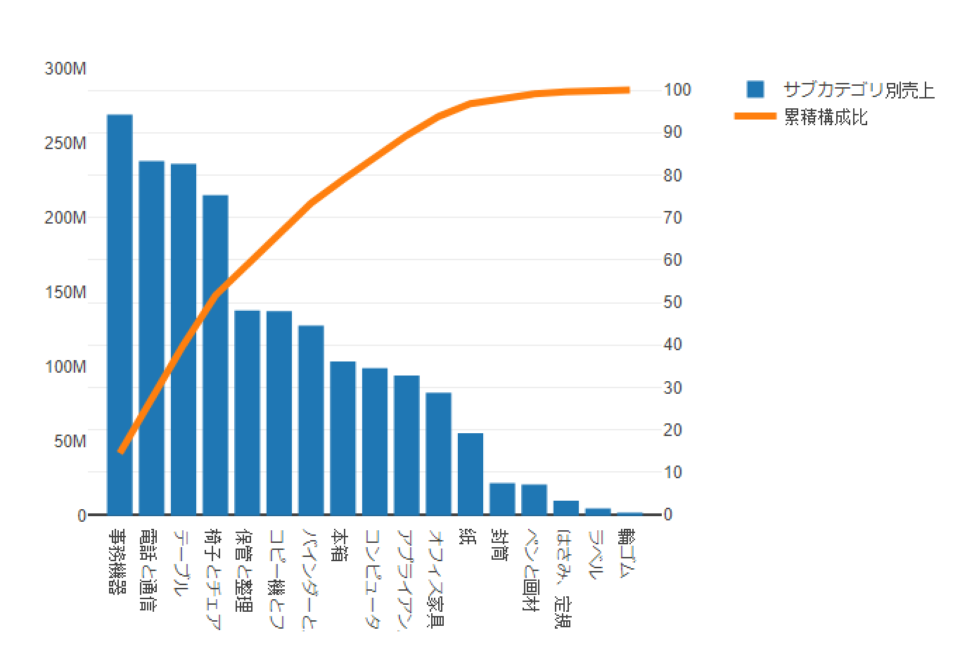



Alteryxでパレート分析をしてみよう Developersio




エクセル13でパレート図を作成する方法 サンプルテンプレートあり ビズルート
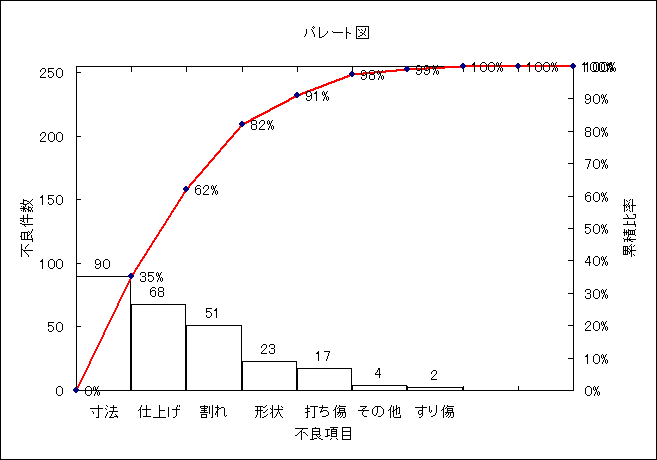



パレート図とは エクセルによるパレート図作り方 日本のものづくり 品質管理 生産管理 設備保全の解説 匠の知恵
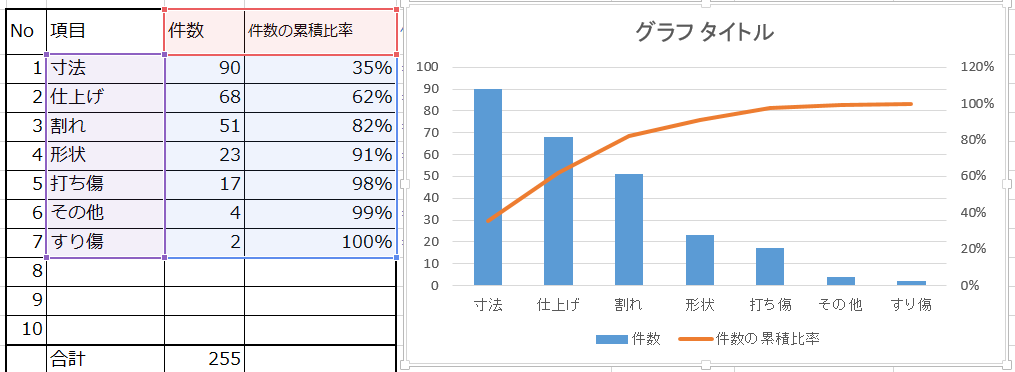



パレート図とは エクセルによるパレート図作り方 日本のものづくり 品質管理 生産管理 設備保全の解説 匠の知恵
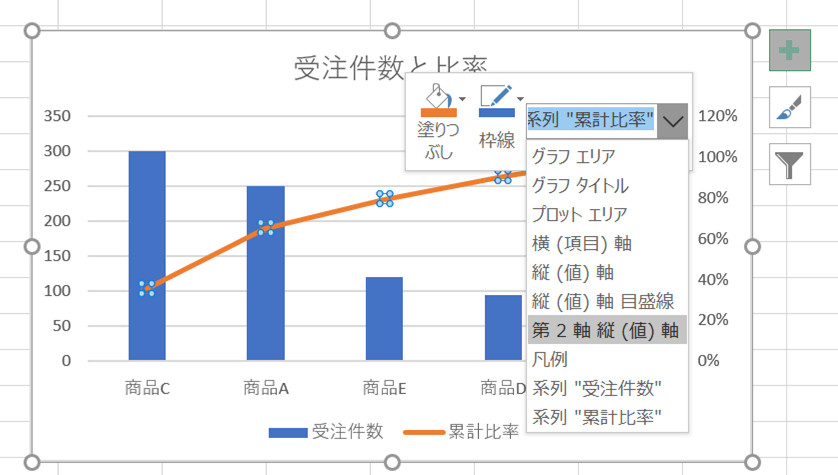



パレート図とは パレート図の基礎と活用方法について Sfa Journal
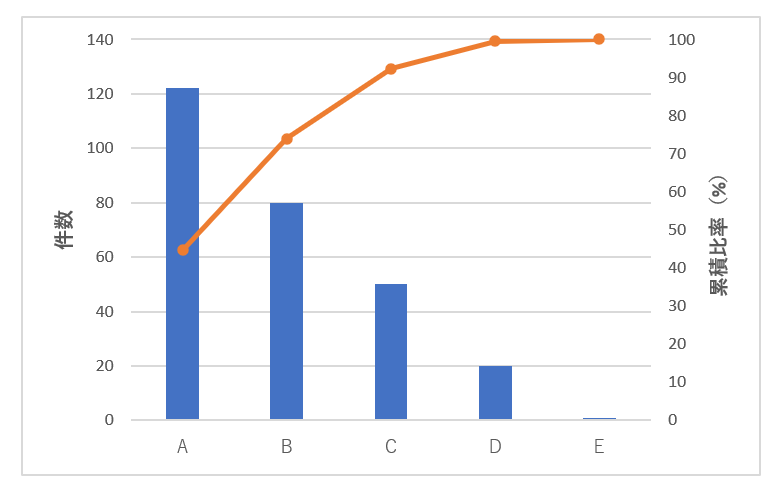



パレート図とは パレート図の作り方を図解で説明 Itを分かりやすく解説
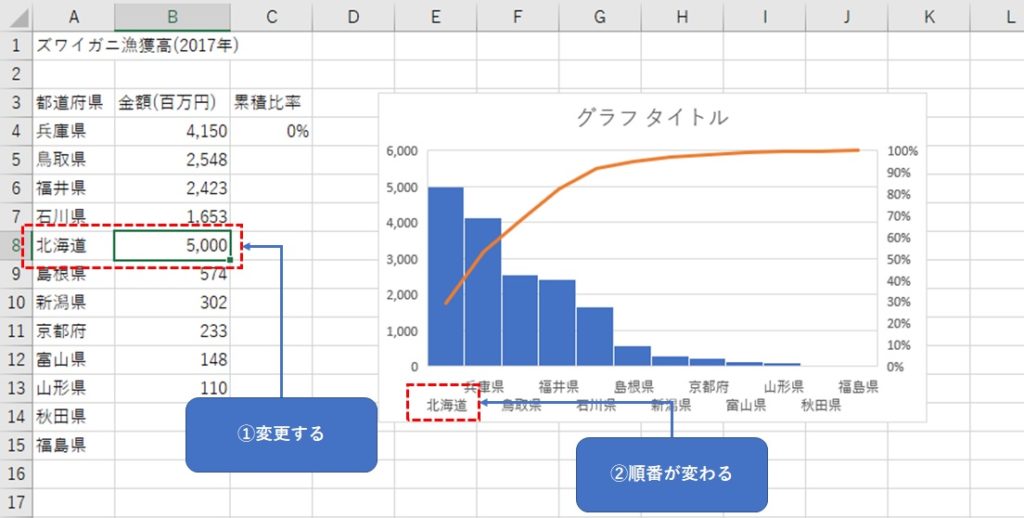



Excelで正しいパレート図を作る



Excelでパレート図を作る方法 品質管理用 Excel10 Excel16共通のやり方 Knowledgemakers



Excelグラフの技 qc7つ道具 パレート図の作り方
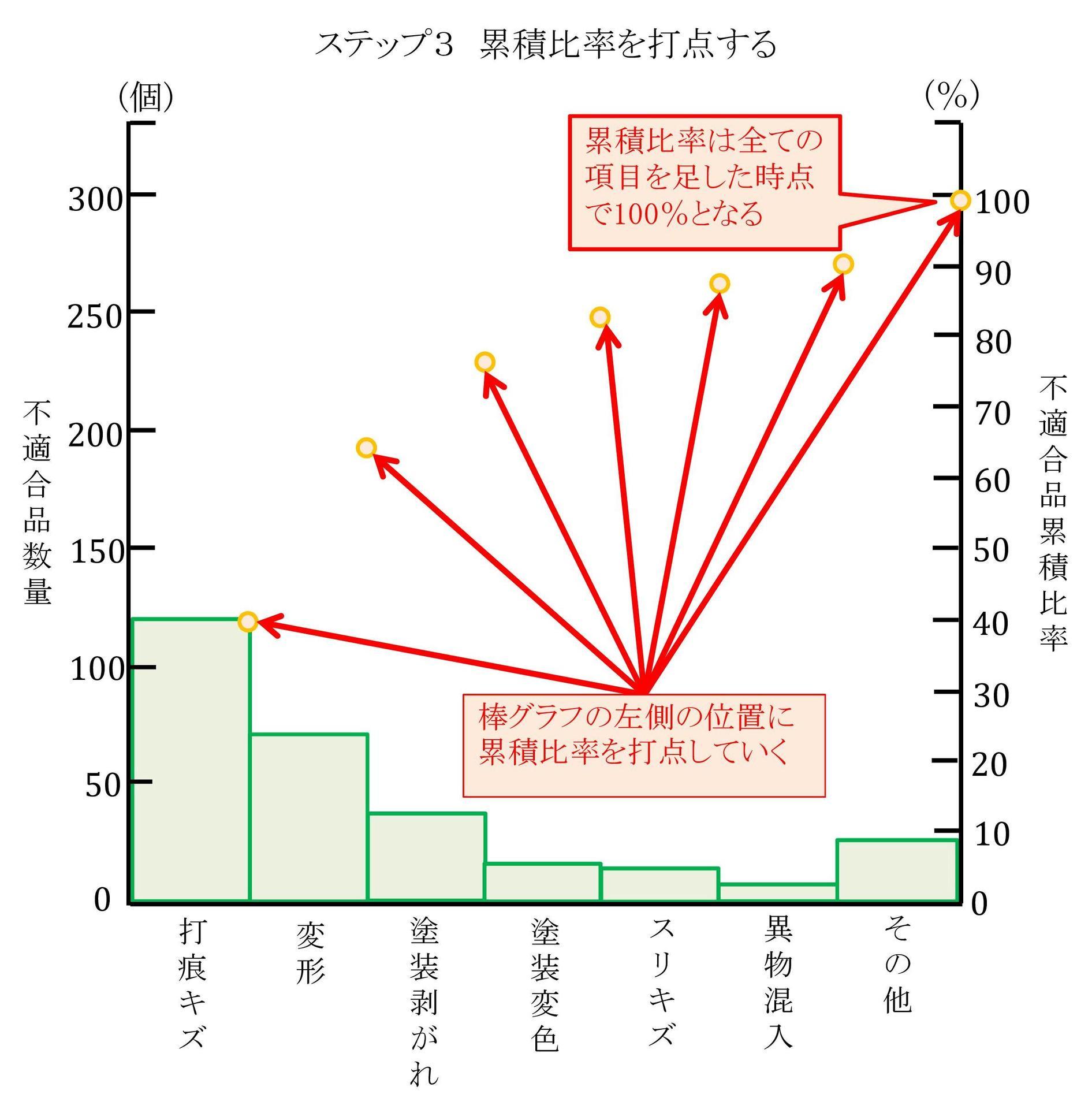



パレート図 Qc七つ道具 Q Licence 品質保証 品質管理業務に携わる人の資格
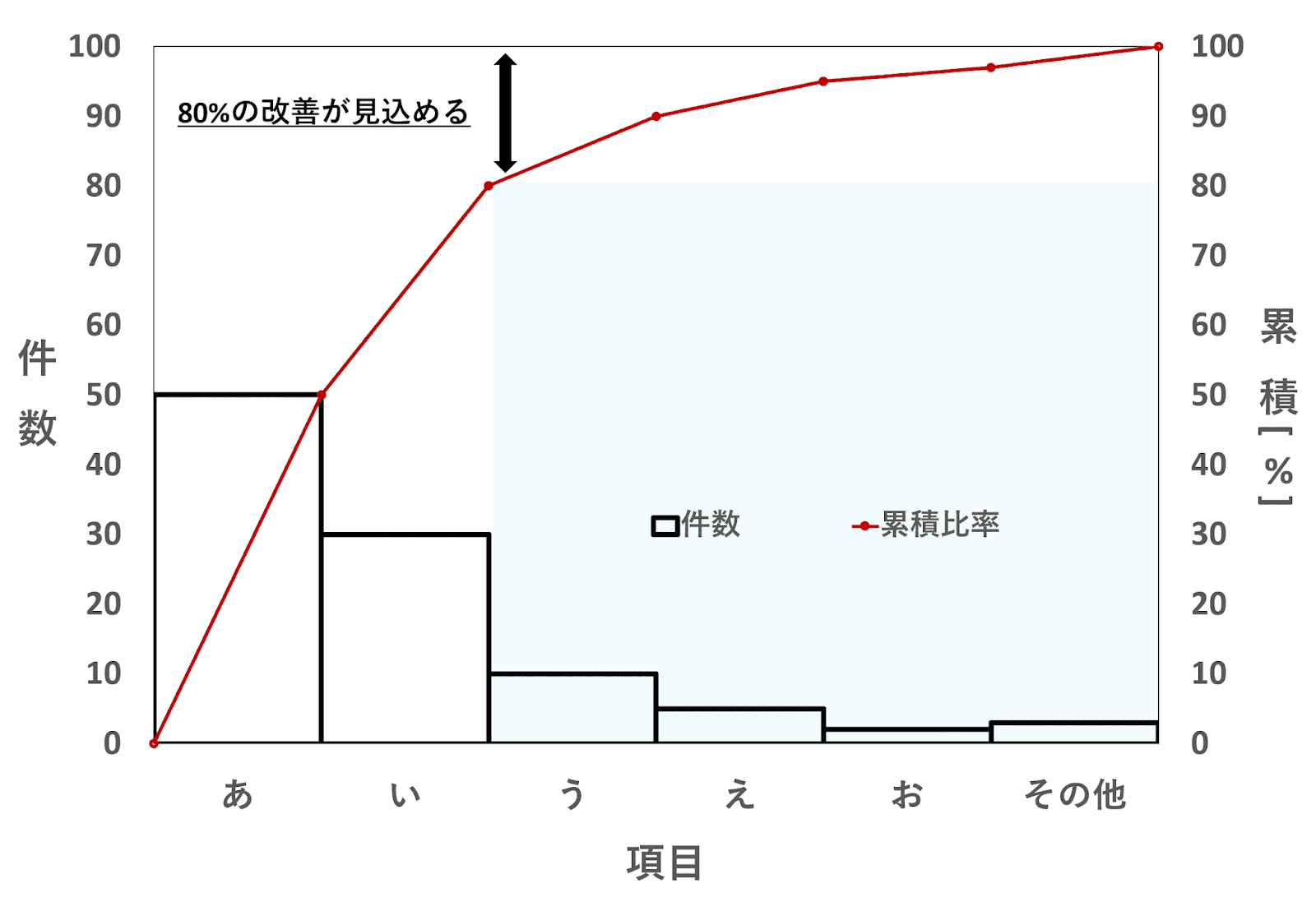



パレート図の作り方とは 見方や特徴 メリットについて分かりやすく解説 片手間ブログ
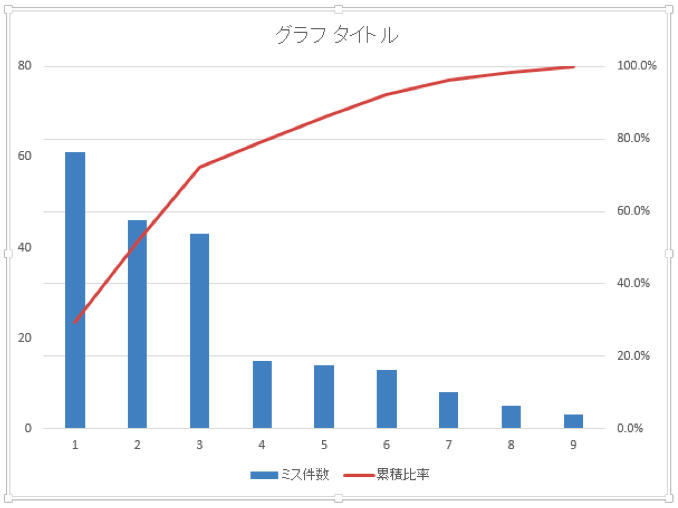



分析編2 優先課題を絞り込む パレート分析 良質な顧客コミュニケーションと自由なワークスタイルを実現するための情報サイト Biztelブログ




表計算ソフトのダサい図にさよなら Pythonでカッコいいパレート図を作成しよう えい夫のお気軽データサイエンス
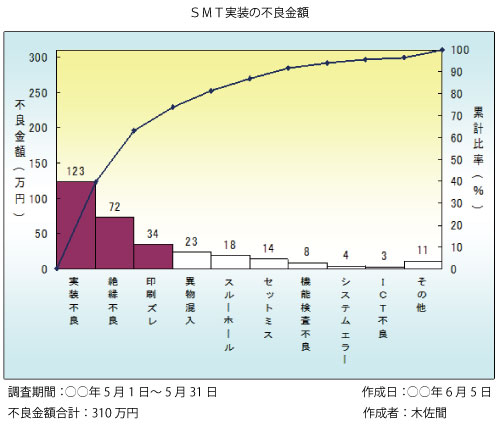



パレート図を活用して重点指向を推進する
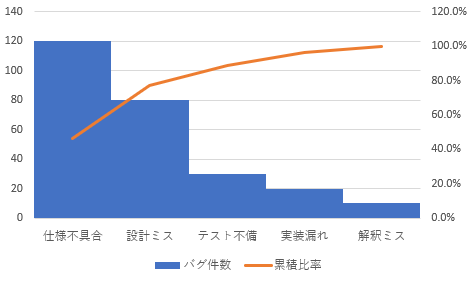



パレートの法則をわかりやすく説明 事例からexcelで作成方法まで公開 Ikuo Blog




エクセルによるパレート図作成



Excelグラフの技 qc7つ道具 パレート図の作り方



至急 パレート分析の累積比率とはなんですか パレート図の各棒グラフ毎 Yahoo 知恵袋
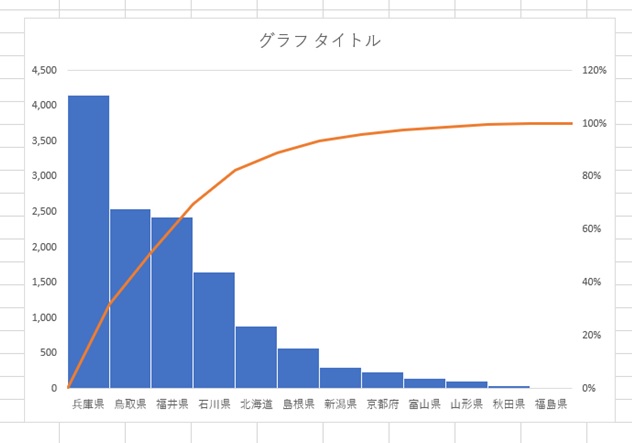



Excelで正しいパレート図を作る



パレート図



Excel16でパレート図を作成する エクセル16基本講座
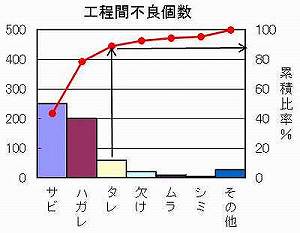



パレート図 重点管理 客観説tqm
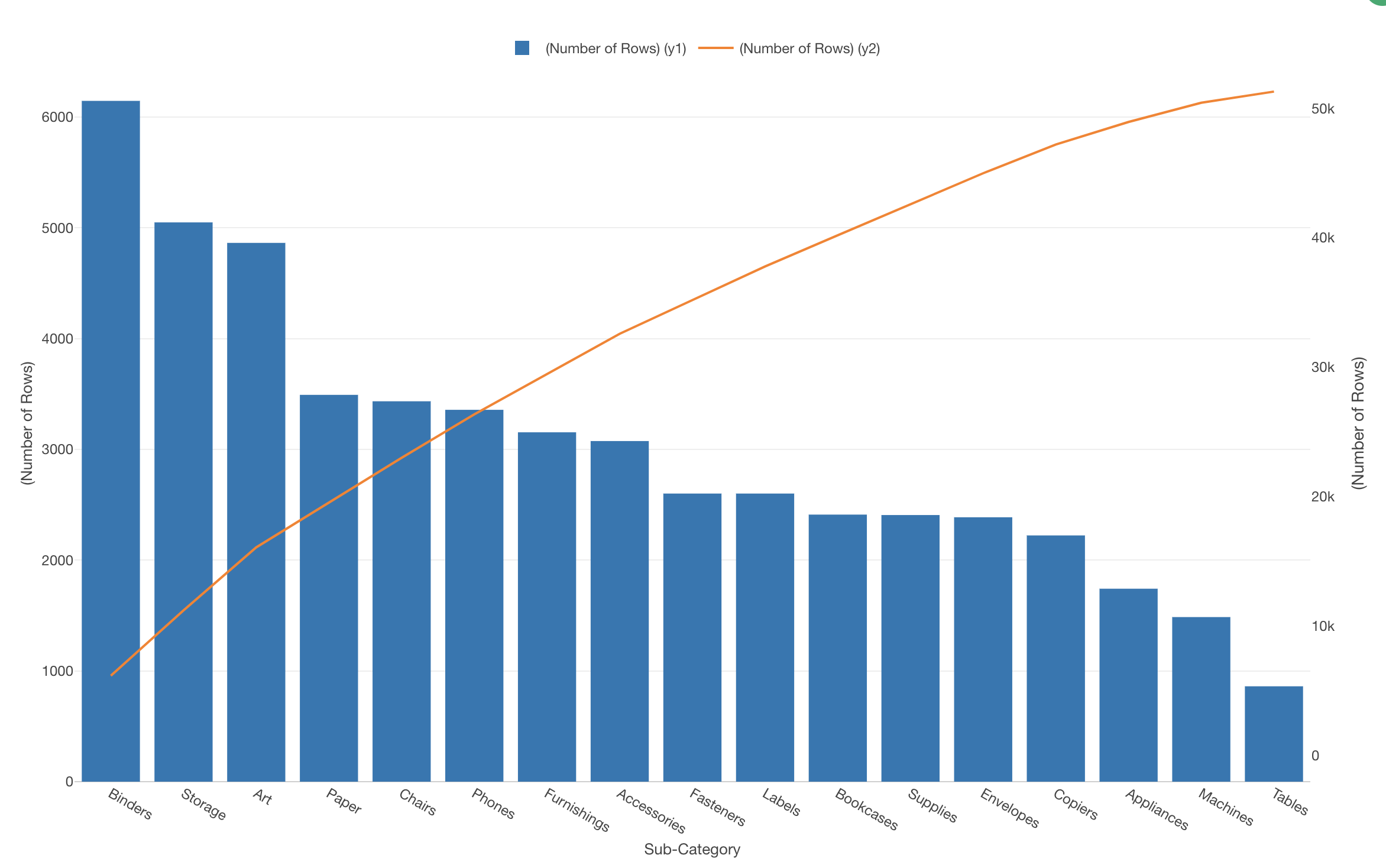



Exploratoryでパレート図の作り方 How To Exploratory コミュニティ



Excelでパレート図を作る方法 品質管理用 Excel10 Excel16共通のやり方 Knowledgemakers
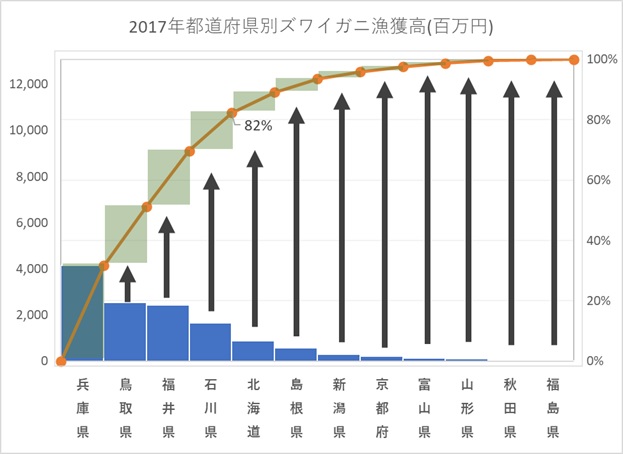



Excelで正しいパレート図を作る




パレート図の作り方と応用事例 まねき猫の部屋



Excel パレート図の作成




パレート図とabc分析 知識問題 日商pc検定知識問題解説 日商pc検定合格道場




パレート図の作り方を解説 エクセル16で 気づき村
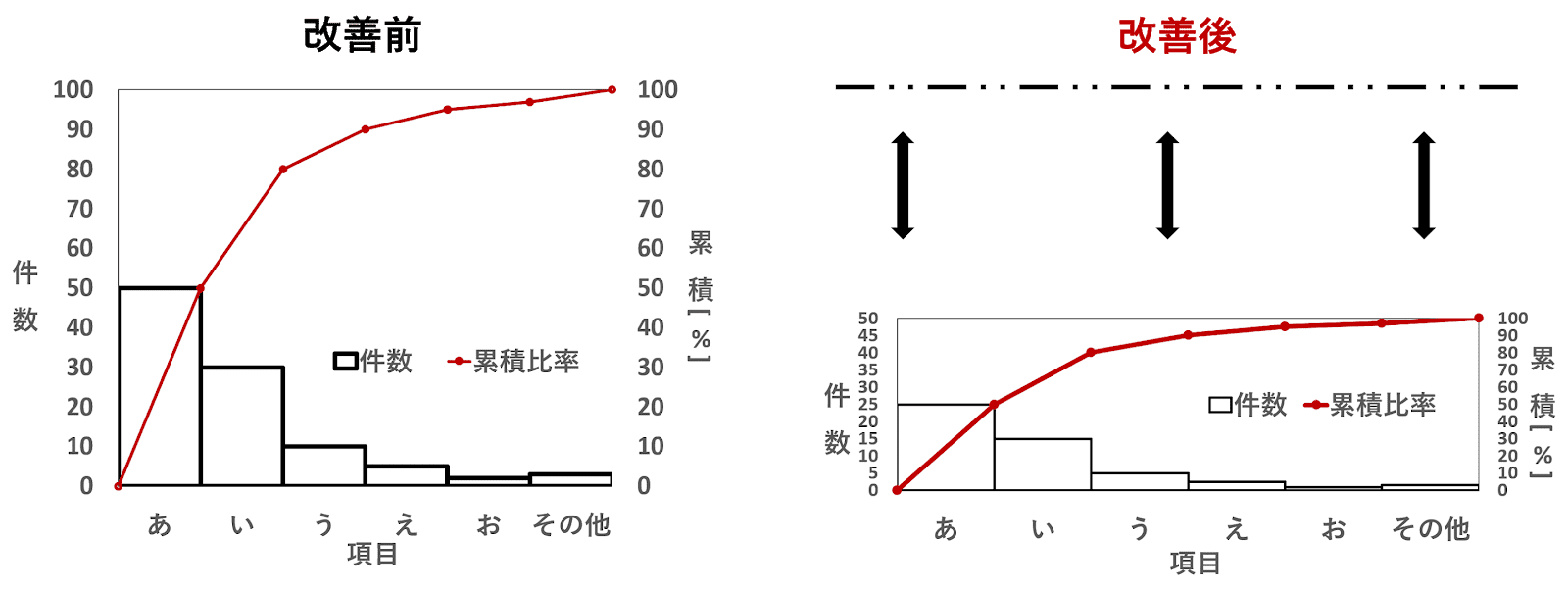



パレート図の作り方とは 見方や特徴 メリットについて分かりやすく解説 片手間ブログ
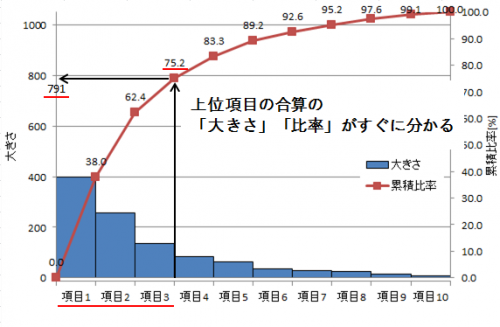



大きい要因から着手しよう パレート図



パレート図を作成する エクセル13基本講座




パレート図の作成 Makita0x01 Com
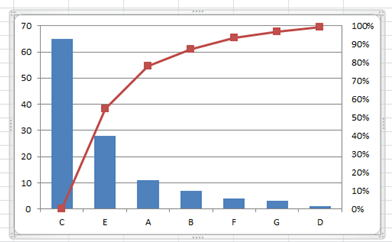



簡単 パレート図の作り方 エクセルで正しいパレート図を作る方法 セーシンblog




パレート図は重要項目の抽出に効果的 図の見方や作り方まで徹底網羅 ロボット導入 Comブログ ロボット導入 Com
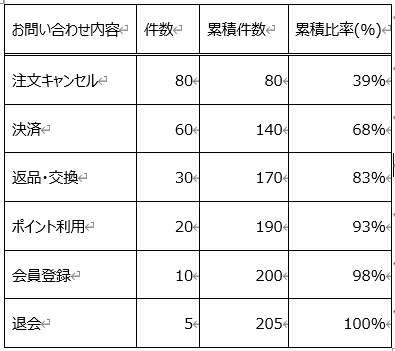



パレート分析の有効な活用方法 やませい Note




パレート図を描くとっておきの方法 教えます 日経クロステック Xtech




パレート図の作成 Qc Ver With Excel




パレート図の使用が最も適切である分析対象はどれか 日経クロステック Xtech
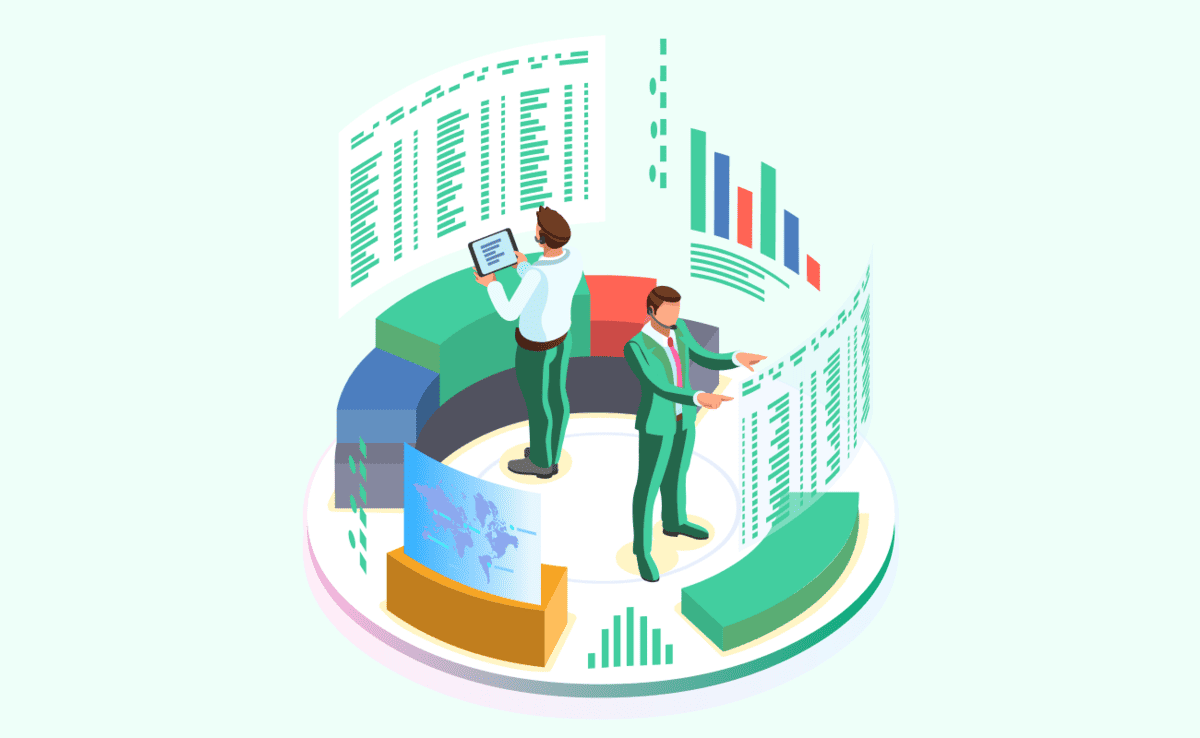



パレート図をエクセルで作る方法と使い方や注意点を紹介します Backlogブログ




Mysqlでパレート図の集計表を作ってみた リクロガー



1




11分で分かるパレート図作成方法 Youtube




パレート図とは 実務で活用 Qc7つ道具の使い方 第2章 カイゼンベース
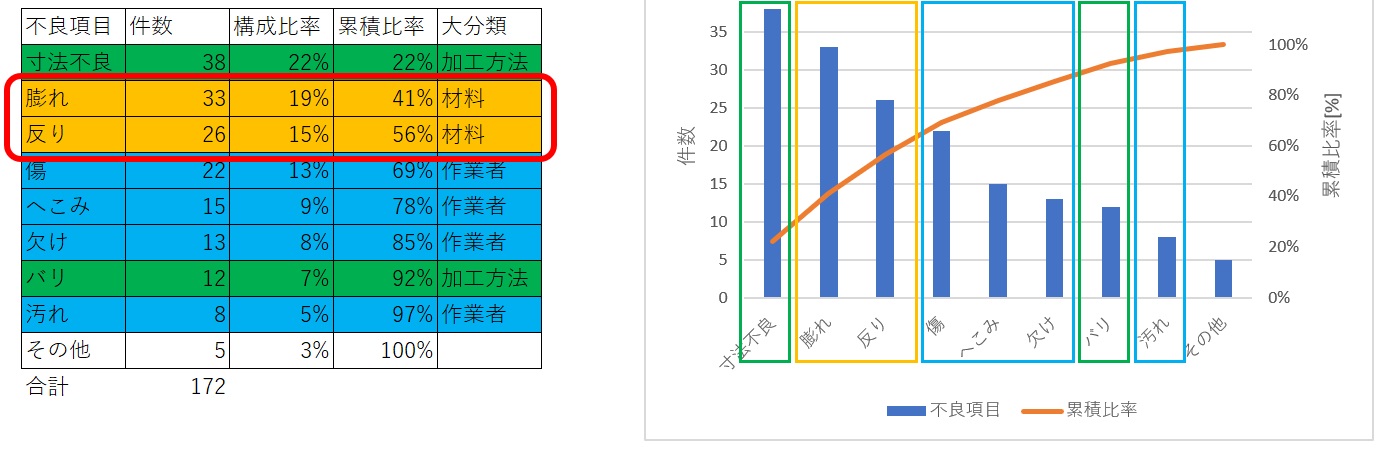



パレート図とは エクセルでの作り方 読み方のコツを紹介 Qcとらのまき
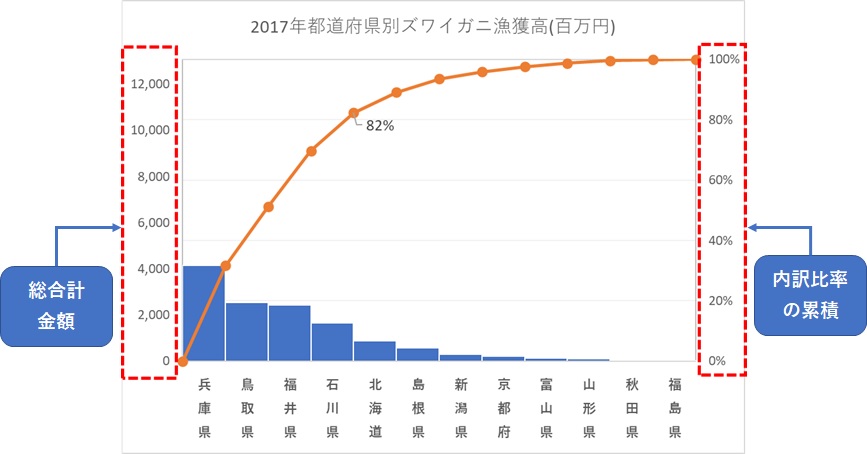



Excelで正しいパレート図を作る




パレート図 Wikipedia
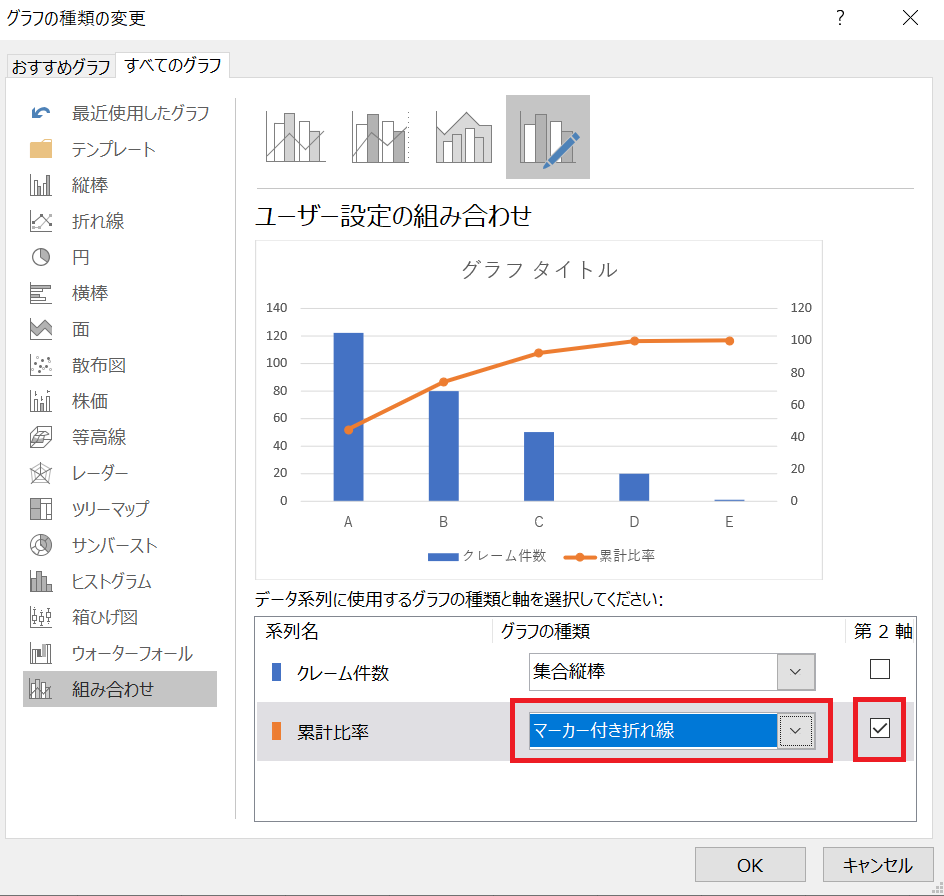



エクセルで簡単にパレート図を作成する方法 Itを分かりやすく解説




エクセルによるパレート図作成



Excelグラフの技 qc7つ道具 パレート図の作り方




統計的な考え方 Qc7つ道具 パレート図 とは 工場営業力




パレート図の作成 Qc Ver With Excel



パレート図を作成する エクセル13基本講座
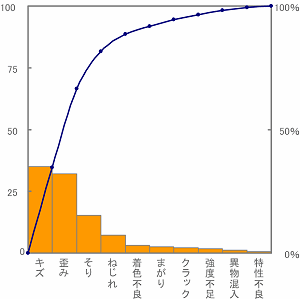



パレート図 ぱれーとず 情報システム用語事典 Itmedia エンタープライズ



Excelでパレート図を作る方法 品質管理用 Excel10 Excel16共通のやり方 Knowledgemakers



Excelで書いた累積比率の折れ線グラフで最初の点を原点0から Yahoo 知恵袋




パレート図は重要項目の抽出に効果的 図の見方や作り方まで徹底網羅 ロボット導入 Comブログ ロボット導入 Com
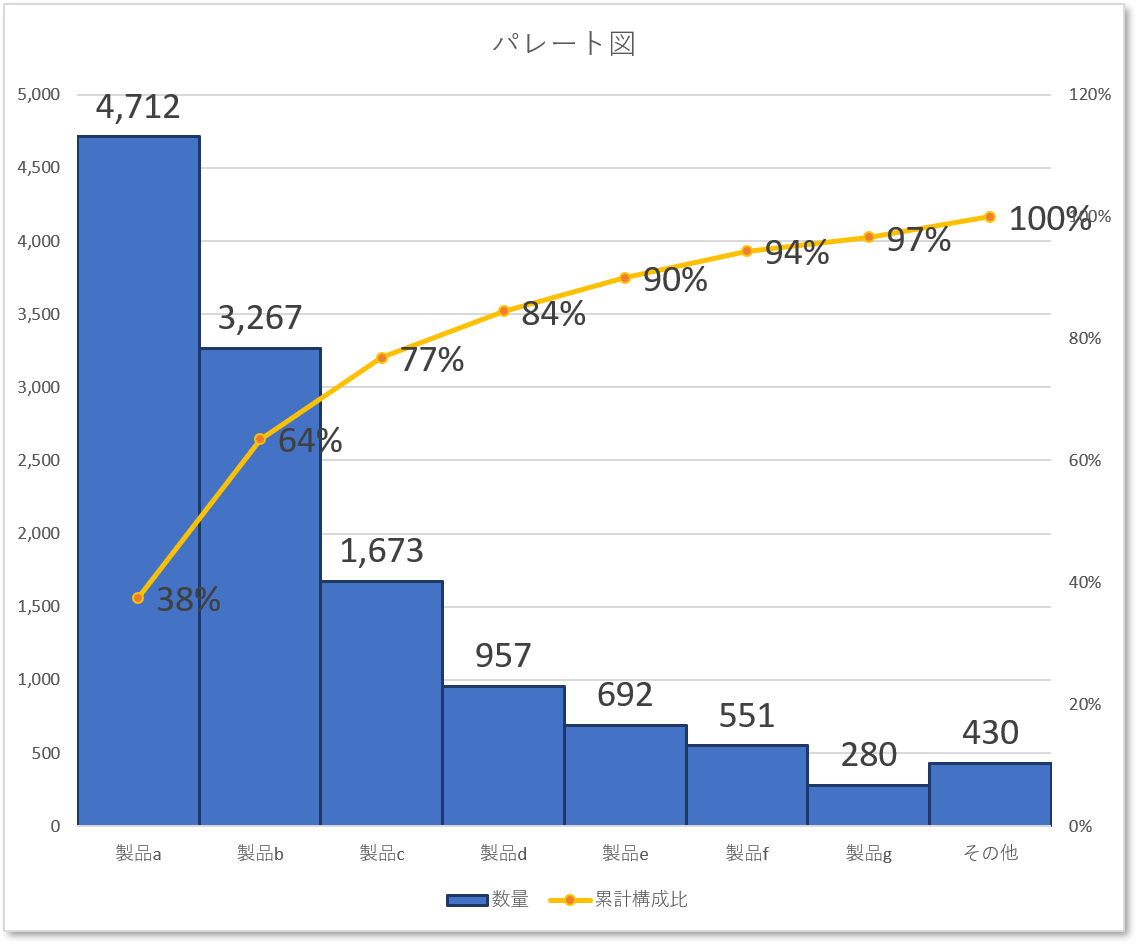



Qc7つ道具の使い方 パレート図の作り方 エクセルも含む 中小製造業のための経営情報マガジン 製造部




パレート図は重要項目の抽出に効果的 図の見方や作り方まで徹底網羅 ロボット導入 Comブログ ロボット導入 Com




パレート図の作成 Qc Ver With Excel




パレート図の作成 Qc Ver With Excel



0 件のコメント:
コメントを投稿